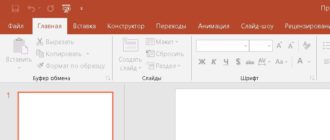Сегодняшний выпуск поможет вам разобраться с тем, как удалить папку которая не удаляется. Надеюсь вы найдете нужное решение для себя.
Если вы постоянно работаете за компьютером, то наверняка часто создаете новые документы, редактируете их, создаете новые папки, архивы, удаляете их. В общем, занимаетесь обычными делами.
И я думаю, что за все это время вы когда-нибудь сталкивались с тем, что один из архивов, одна из папок не удаляется. Выползает окно с какой-либо ошибкой или система дает ответ в виде: директория в данный момент времени занята процессом.
Чтобы решить данную проблему прибегнем к 5 эффективным способам:
- Перезагрузка системы;
- Проверка системы;
- Вирусы;
- Настройки папки;
- Сторонние утилиты.
Как удалить папку с компьютера
Перезагрузка системы
Если вам потребовалось удалить с компьютера директорию, но операционная система не даёт возможности это сделать, причина, скорее всего, в том, что лежащие в папке файлы в текущий момент используются каким-то системным процессом или программным приложением.
Такое часто происходит, когда вы хотите перенести папку на флешку, но передача не начинается, поскольку один из файлов , находящихся внутри папки открыт или был закрыт с помехами, глюками и т.п.
На примере видно, что ликвидировать папку под названием «Настраиваемые шаблоны Office» не получается, поскольку операция не может быть завершена, так как документ внутри этой папки открыт в «Word». В таком случае, достаточно закрыть файл и повторить попытку.
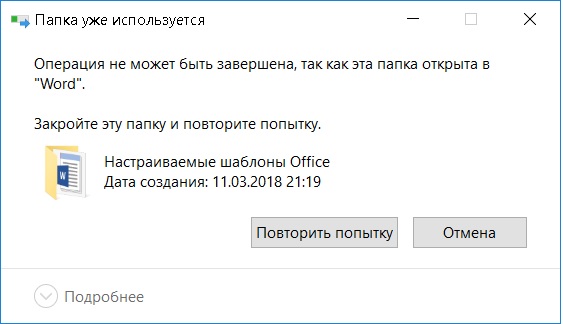
Однако, не всегда бывает так просто. Иногда вы видите сообщение, что один, либо несколько файлов используются одной из программ Windows. В таком случае, большинство не знает, какая именно программа не позволяет удалить папку.
Пример демонстрирует, что уничтожить директорию «Настраиваемые шаблоны Office» не получается, потому что система использует файлы из этой директории. Какие файлы используются, и какие конкретно приложения их используют – неизвестно. Выход – перезапустить компьютер. Перезагрузка — самый простой и удобный вариант.
Корректный способ перезагрузки – с использованием меню «Пуск»: Нажмите «Пуск», кликните по квадрату возле кнопки «Завершение работы» и выберите «Перезагрузка». Это позволяет сохранить все несохранённые на момент перезагрузки данные.
Если же выполнить перезагрузку принудительно, нажатием кнопки Reset, тогда не сохранённые данные пропадут, более того, аварийное завершение работы может привести к проблемам при следующем запуске системы.
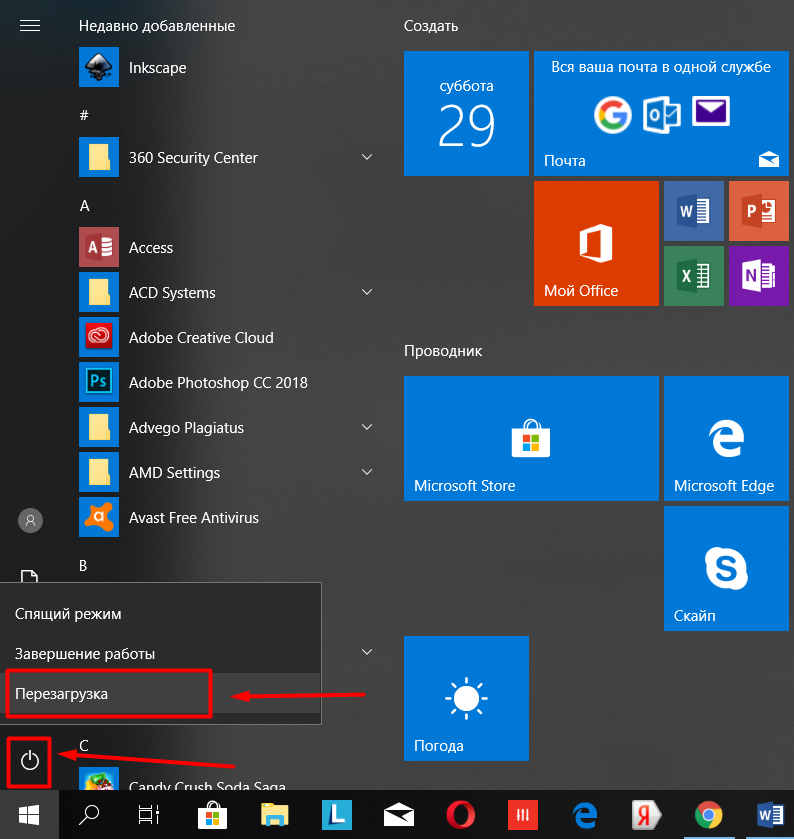
Проверка
Если вместо того, чтобы решить проблему простой перезагрузкой вы захотите всё-таки выяснить, в чём проблема, проверьте, где расположены работающие в данный момент приложения, — возможно, удаляемая директория содержит одно из них. Это особенно актуально для тех случаев, когда приложения запускаются в режиме автозагрузки, то есть, активизируются независимо от действий пользователя сразу же после загрузки системы.
Убираем приложения из автозагрузки
Чтобы не читать другие статьи о том, где можно удалить программы из автозагрузки я расскажу быстро и об этом.
Для Windows 10:
- Нажмите правой кнопкой мыши по кнопке «Пуск». После чего в контекстном меню выберите «Диспетчер задач».
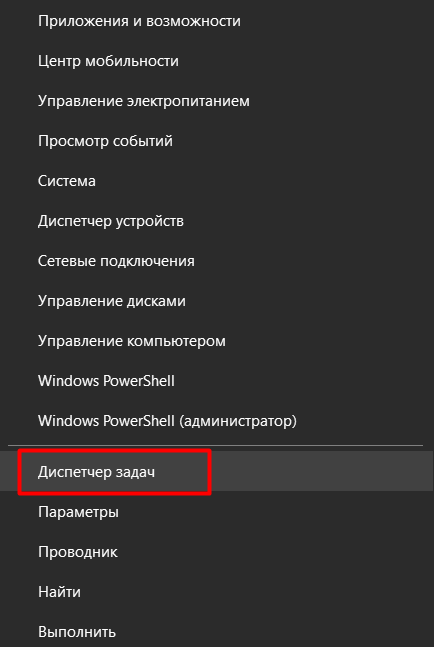
Рисунок 3: Открыть диспетчер задач на Windows 10 - Появится окно, в котором вы должны будете перейти во кладку «Автозагрузка».
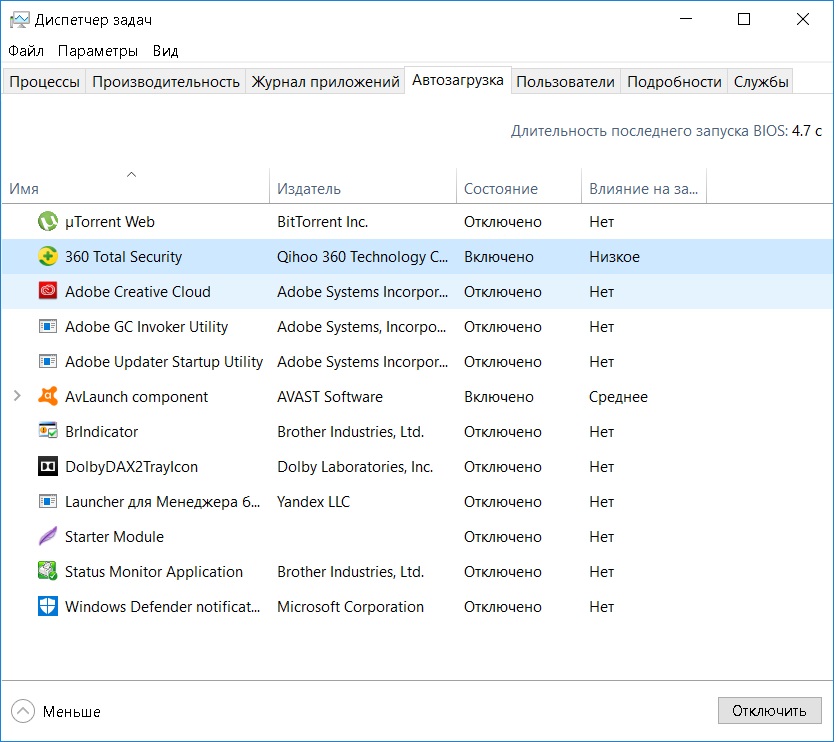
Рисунок 4: Автозагрузка приложений при включении компьютера - Здесь можете отключить любую из программ, загружающаяся в автоматическом режиме при включении компьютера. Достаточно будет кликнуть правой кнопкой мыши по программе, напротив которой написано «Включено». Затем нажмите «Отключить».
Не стоит переусердствовать с отключением приложений. Возможно, вы не ощущаете, но автозагрузка облегчает нам жизнь. Не удаляйте из автозагрузки важные программы!
Если вы хотите по какой-либо причине удалить установленную в системе программу не путём штатной деинсталляции, а выполнив уничтожение папки, в которой расположено приложение, нужно будет выполнить следующие действия:
Открываем директорию приложения (С – Programm Files — название программы). Если попытаться удалить эту директорию, скорее всего, система не позволит это сделать. Причина – в том, что приложение работает и в ходе своей работы блокирует ряд файлов директории. Программа в этот момент висит в разделе «Процессы» Диспетчера задач (как открыть диспечтер задач вы уже знаете, смотреть выше).
Закрываем приложение и удаляем процесс из диспетчера задач
Для этого выходим из приложения, жмём Alt+Ctrl+Delete и выбираем на синем фоне «Диспечтер задач» (это еще один способ открыть диспетчер задач). В диспетчере выбираем программу из списка работающих приложений, нажимаем на кнопку «Завершить процесс» и подтверждаем завершение в возникшем диалоговом окне. На Windows 10, кликнув правой кнопкой мыши по активной программе, нажмите на пункт «Снять задачу».
Теперь директорию можно уничтожить, поскольку система больше не блокирует её файлы.
Таким образом можно удалять «не удаляемые» папки в системе Windows 7,8, 10 и надеюсь в других версиях.
Описанная выше последовательность действий поможет вам удалить папку практически любого приложения.
Вирусы
Иногда директорию не получается уничтожить по той причине, что система заразилась вредоносным программным обеспечением – вирусом. Зачастую вирус может заразить систему не только через интернет, но и через внешние носители, к примеру, флешки.
Если директория не удаляется с флешки, следует проверить флешку программой-антивирусом. Если после сканирования антивирусом папка по-прежнему не удаляется, это значит, что антивирусник не справился с задачей, и флешку следует переформатировать.
- Как создать загрузочную флешку
- Как удалить антивирус
- Нужен ли антивирус на Андроид
- Как восстановить удаленный файл с флешки
Важно! Процедура форматирования приводит к полной очистке флешки: все директории и файлы на ней будут уничтожены.
Выполнение форматирования.
Выберите в «Проводнике» подключенный накопитель – проблемную флешку и выберите кликом правой кнопки мыши режим «Форматировать».
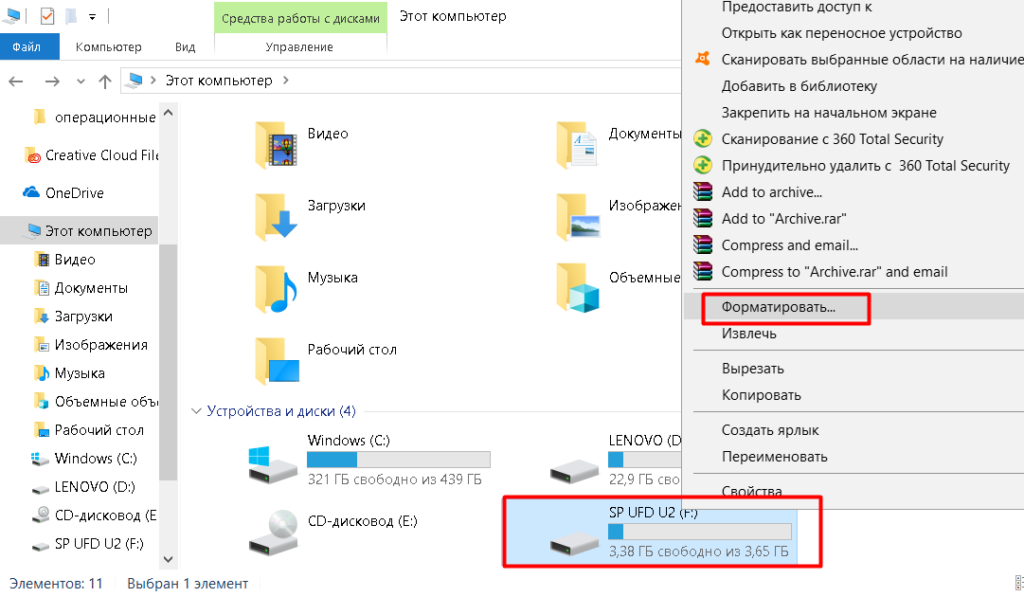
Откроется меню со следующими настройками:
- Ёмкость накопителя;
- Файловая система (по умолчанию – FAT 32)
- Имя тома (любое, ни на что не влияет)
- Способ форматирования (лучше убрать галочку «быстрая очистка», чтобы форматирование гарантированно не оставило на носителе следов вируса)
Запустите процесс кнопкой «Начать».
Рисунок 6: Настройки форматирования флешки
Настройки папки
Этот метод подходит для сетевых директорий. Если администратор объединил несколько компьютеров в единую сеть и создал папки с общим доступом, он, как правило, устанавливает на эти папки определённые уровни доступа. Чтобы это сделать, придётся выполнить следующие действия:
- Откройте щелчком правой кнопкой мыши свойства папки (нажмите на папку правой кнопкой мыши и выберите свойства).
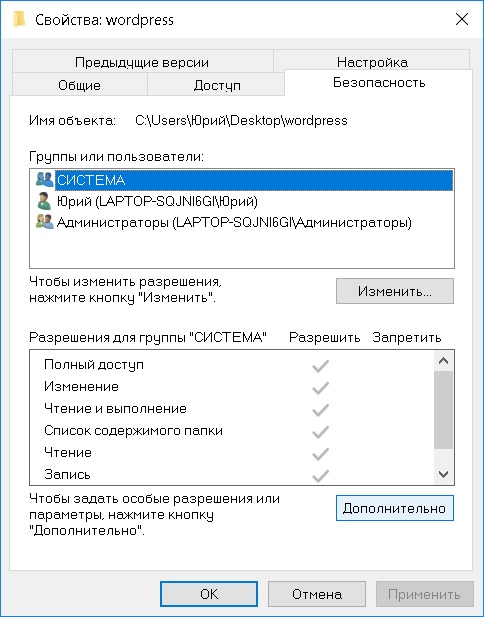
Рисунок 7: Свойства папки - В режиме «Безопасность» выбираем режим «Дополнительно».
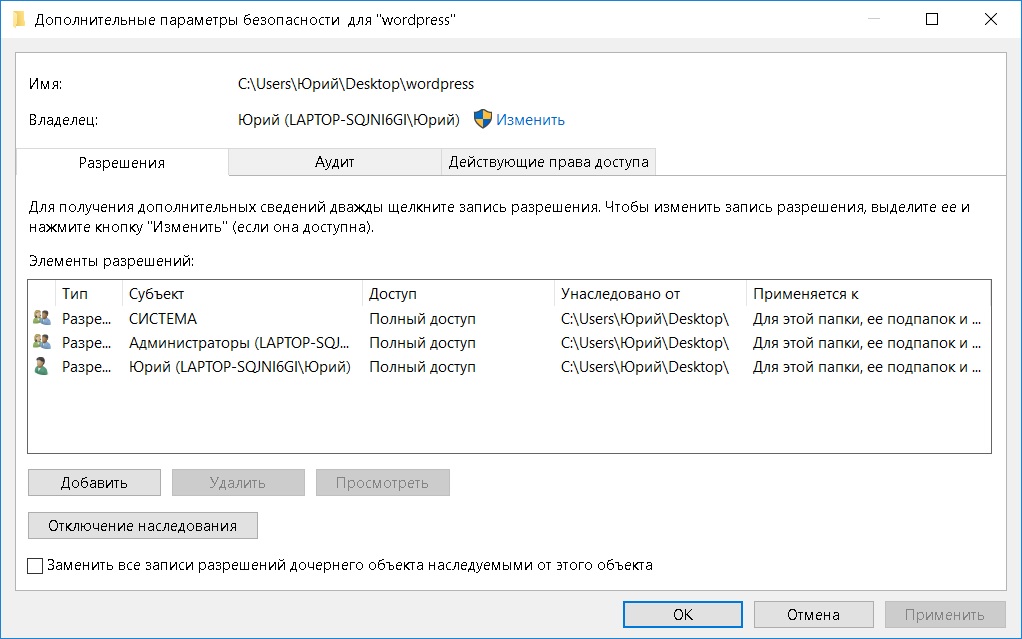
Рисунок 8: Дополнительные параметры папки - Выберете пользовательскую группу или пользователя, чьи права необходимо урезать. Нажмите «Применить», после чего ОК.
Если отметить всех пользователей, которые связаны с удалением, пользователь (или группа пользователей) не сможет удалять содержимое директории и саму директорию. В остальных случаях его доступ к данным директории будет полным.
Внешние приложения и утилиты
Если необходимо удалить директорию с файлами, которые в данный момент используются приложением, можно применить бесплатную простую утилиту Unlocker.
Активизируйте программу и выберите директорию, которую требуется удалить.
Удаляем все активные программные процессы кнопкой «Kill Process». Теперь можно уничтожить и папку, и приложение.
Подобным образом можно удалить из системы и другие приложения, программы и директории.
Этот метод нельзя назвать элементарным, — в любом случае вам понадобится знать, где расположена директория. С другой стороны, как правило, установка всех приложений и программ происходит в системной директории Programm Files.
Если директория не удаляется с виртуального рабочего стола или с других мест компьютера, можно, следуя описанным рекомендациям, легко удалить программное обеспечение, а затем уничтожить и сами директории.
Важно!
Получая от пользователя команду удалить папку, операционная система никогда не выдаёт ошибок и предупреждений, если содержимое этой папки в данный момент не используется. Если же файл не открыт, не работает в фоновом режиме (проверьте через диспетчер задач), но всё равно не удаляется, это означает, что директория содержит заражённый вирусом контент. Обязательно просканируйте ПК антивирусом. Учтите, что очень часто заражение происходит в тот момент, когда вы скачиваете информацию из интернета. В остальных случаях причина – обычная небрежность и невнимательное чтение сообщений диалогового окна, где, как правило, чётко сообщается причина, по которой невозможно удалить директорию.
Видео на тему «Как удалить папку которая не удаляется»:
В видео подробно рассказывается про то, как удалить папку с недавно скаченной программой. При попытке удалить, появляется окно с сообщением, что файлы внутри папки открыты в другой программе. Невооруженным глазом пользователь не видит, какая программа запущена, поскольку никаких приложений в панели быстрого доступа замечено не было. И автор видео прибегает к системному приложению «Монитор ресурсов», и уже с помощью него удаляет требующуюся папку.
Надеюсь, теперь вы больше не будете бежать в Яндекс и запрашивать почему не удаляется папка.
Интересные записи:
- Как освободить оперативную память на телефоне
- Как поставить пароль на Андроид
- Как вернуть закрытую вкладку в браузере
- Посчитать количество символов в тексте
- Как поставить пароль на папку
- Как узнать когда включали компьютер в мое отсутствие
- Как поставить будильник на компьютере
- Почему не работает клавиатура на компьютере
- Почему справа на клавиатуре не работают цифры
- Как открыть диспетчер устройств
- Как вызвать командную строку
- Как изменить время на компьютере
- Как поменять раскладку клавиатуры
- Дефрагментация жесткого диска
- Как очистить жесткий диск
- Как писать текст в Paint
- Как сохранить картинку в формате jpg
- Черный экран при включении компьютера