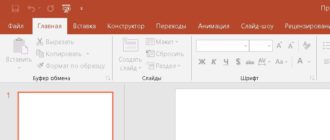Все мы пользуемся персональными компьютерами и ноутбуками. Пользуясь этими устройствами, просматривать любые данные на них мы можем через монитор.
Монитор – это техническое устройство (экран), на котором выводится информация. Говорить о устройстве монитора и его работе я не буду, ведь тему в этой статье я поднимаю совсем другую.
Давайте разберемся, как уменьшить масштаб экрана на компьютере. При просмотре сайтов, иногда требуется уменьшить размер экрана или увеличить его. Как это это сделать, начинающему пользователю не всегда понятно. Поэтому, подробный мануал не будет лишним.
Данная статья поможет вам ответить на вопрос: что делать, если увеличился экран на компьютере?
- Как уменьшить масштаб экрана на компьютере
- Способ 1. Настройка масштаба дисплея
- Способ 2. Изменения разрешения экрана при помощи кнопок устройства ввода
- Способ 3. Мелкие и крупные значки экрана
- Регулировка масштаба в Word и Paint
- Как уменьшить масштаб экрана в браузере
- Как уменьшить масштаб в Google Chrome
- Как уменьшить масштаб в Opera
Как уменьшить масштаб экрана на компьютере
Рассмотрим несколько способов уменьшения размера экрана.
Способ 1. Настройка масштаба дисплея
- Нажмите на правую кнопку мыши, установив курсор на пустом месте рабочего стола, чтобы вызвать контекстное меню;
- Выберите пункт меню «Параметры экрана» (если пользуетесь windows 10) или «Разрешение экрана» (если пользуетесь Windows 7);
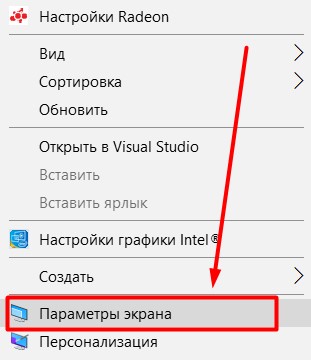
- Появится окно «Параметры». Здесь вы можете изменить масштаб 100%, 125, 150 и 175. На виндовс 7 будет бегунок, который можно перемещать для настройки масштаба.
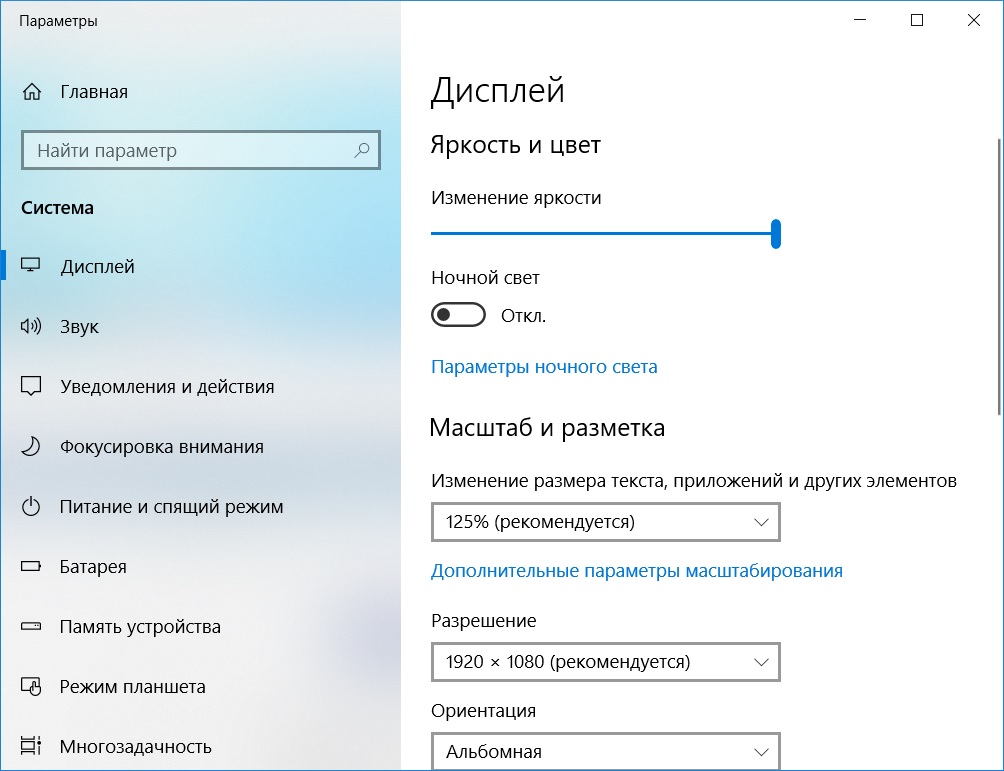
- Также вы можете регулировать разрешение экрана. Лично я выбираю рекомендованные параметры. Если есть желание поэкспериментируйте с другими параметрами;
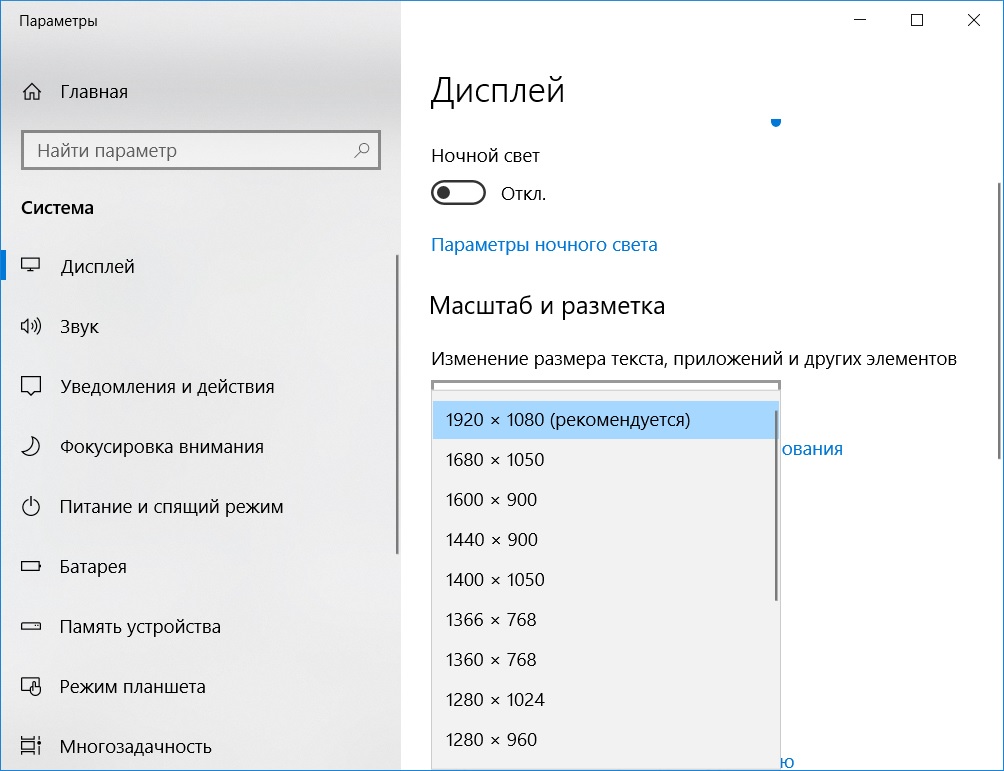
- Изменить ориентацию экрана также легко: выберите альбомную, книжную, либо перевернутые режимы тех же самых ориентаций;
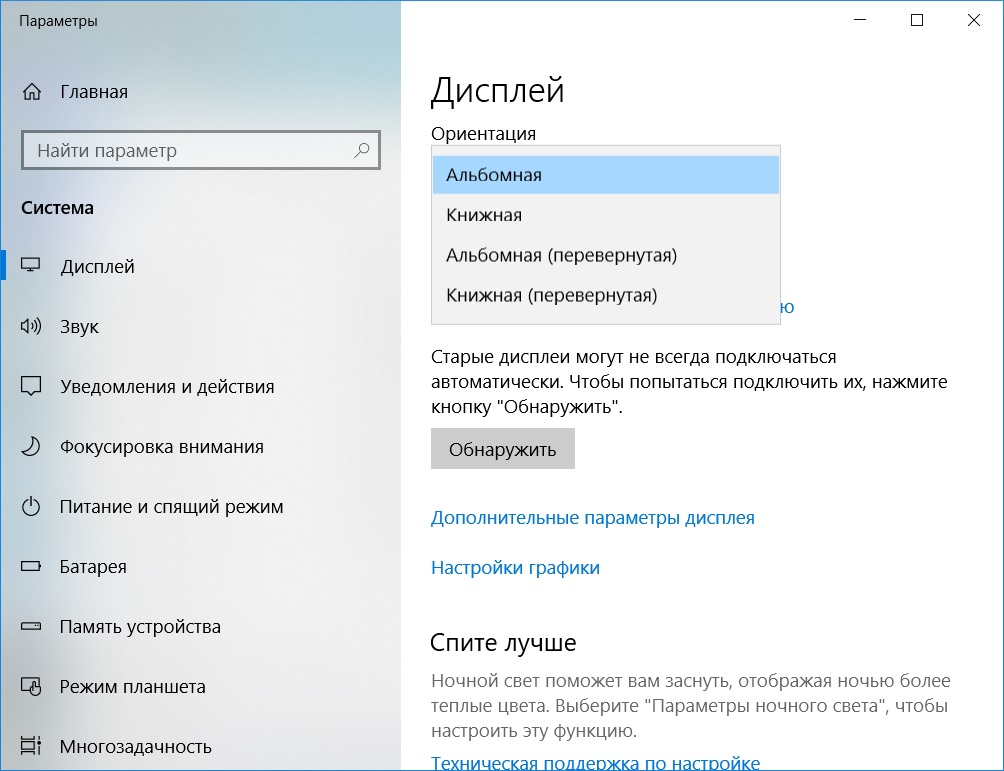
Все выполненные изменения моментально отображаются и вы можете подтвердить их установку, кликнув по кнопке «Сохранить». Либо ничего не делайте и в течение 15 секунд, все будет, как прежде. 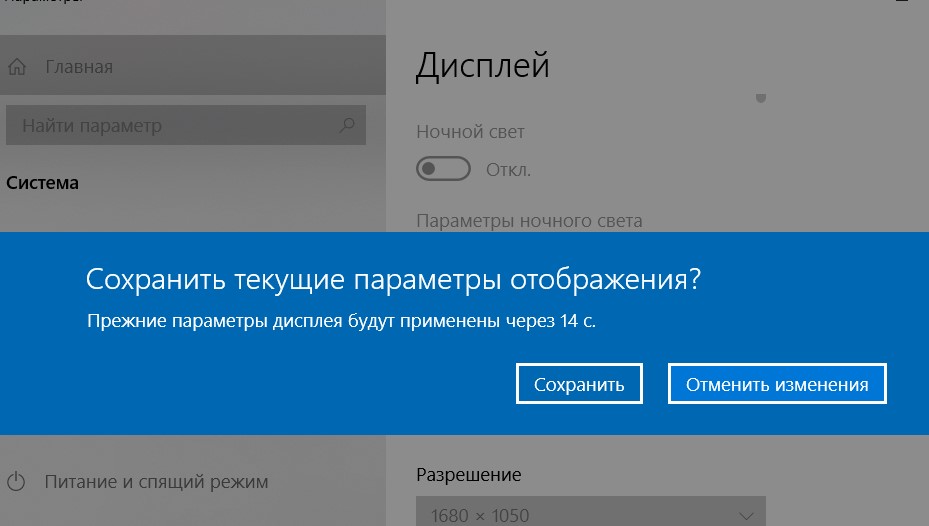
Важно помнить! Рекомендуемое разрешение может быть не самым оптимальным вариантом. Поэтому подбирайте параметры «на свой глаз». В противном случае, часть ярлыков на рабочем столе будут скрыты, что доставит неудобства вам и другим пользователям компьютера.
Как было видно на одном из рисунков выше, есть следующие разрешения экрана:
1920 x 1080 — рекомендуемый на моем ноутбуке.
1680 x 1050
1600 x 900
1440 x 900
1400 x 1050
1366 x 768
1360 x 768
1280 x 1024
1280 x 960
У вас, возможно, будут отображаться другие значения. Для каждого монитора рекомендуемое разрешение свое.
Способ 2. Изменения разрешения экрана при помощи кнопок устройства ввода
На самом деле изменить размеры экрана при помощи кнопок нельзя. Но в некоторых случаях получается. Например, когда вы открыли изображение в программе просмотра фотографий виндовс, или, когда просматриваете сайты в браузере.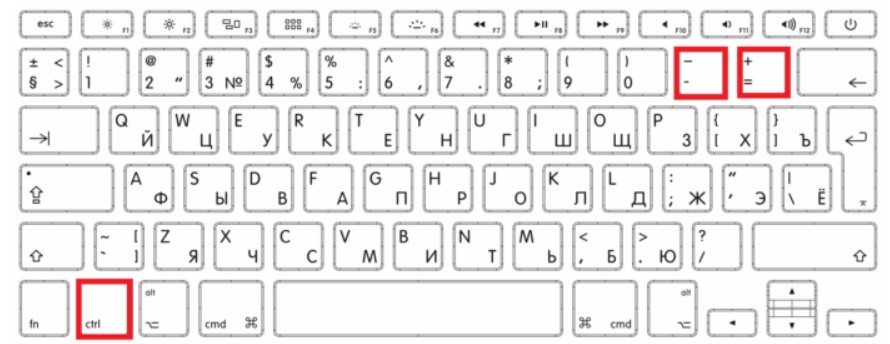
В таких ситуациях достаточно зажать одновременно две клавиши ((Ctrl и «+») или (Ctrl и «-«)) и вы сможете, как уменьшать, так и увеличивать страницу сайта, или картинку.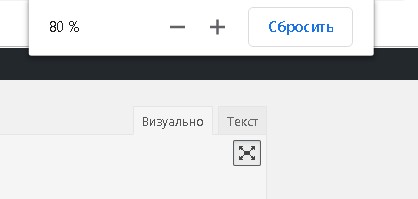
+ (плюс) — увеличивает масштаб
— (минус) — уменьшает масштаб
Так таковое разрешение экрана не меняется, но масштаб некоторых окон на экране и изображений изменить можно. Если попробовать выполнить подобное на рабочем столе, то ничего ждать не придется.
Примечание! Вместо минуса и плюса вы можете использовать колесо прокрутки на компьютерной мыши. Соответственно, когда крутите вперед, масштаб увеличивается и наоборот.
Чтобы уменьшить или увеличить размер ярлыков на рабочем столе, воспользуйтесь клавишей Ctrl и колесиком на мышке. Почему кнопки минус и плюс у меня не работали, как положено.
Далее мы разберемся, как уменьшить значки на рабочем столе стандартными инструментами виндовс.
Способ 3. Мелкие и крупные значки экрана
Для того чтобы регулировать размер значков на рабочем столе в Windows 7 вам необходимо:
- Кликнуть по кнопке «Пуск» и открыть окно «Панель управления»;
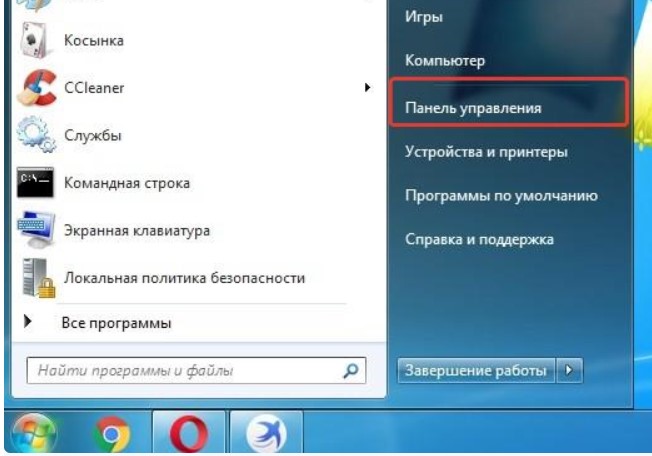
- Далее выбираю «Мелкие значки».
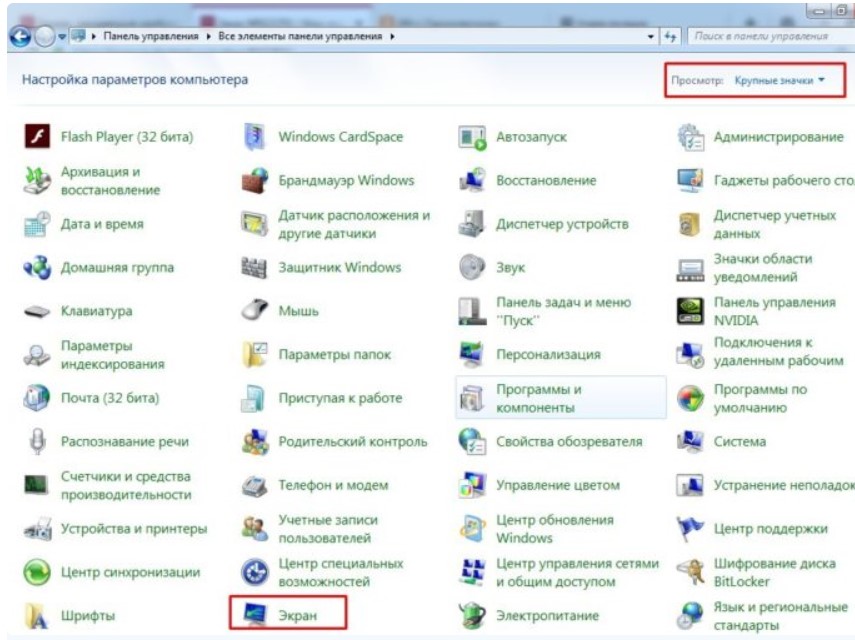
- Затем «Экран» и изменяем размер значков.
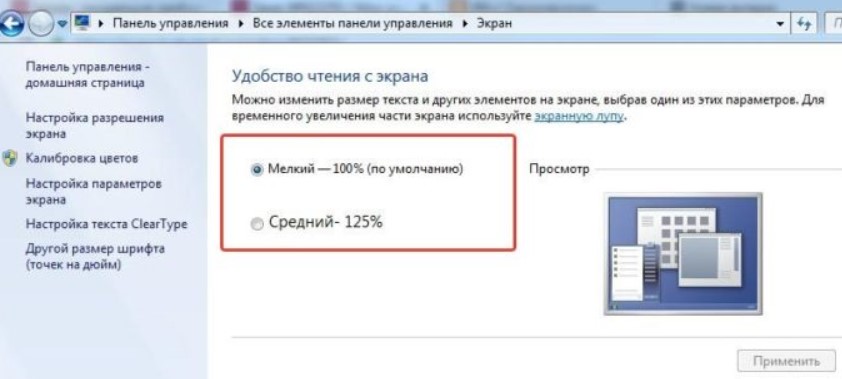
На Виндовс 10 подобное мы уже проходили, указывая масштаб в процентах (в начале статьи про это говорилось).
Важно! Чтобы изменения вступили в силу необходимо перезагрузить систему или выйти из системы. В общем, смотрите по ситуации, что будет выведено на экран, то и делайте.
Регулировка масштаба в Word и Paint
Для регулировки размера страницы в ворде и изменения размера изображения в Paint существует специальная дорожка, которая уменьшает и увеличивает масштаб. Это стандартный инструмент этих программ, который находится в правом нижнем углу.
Вот рисунок, как уменьшить/увеличить размер страницы в Word:
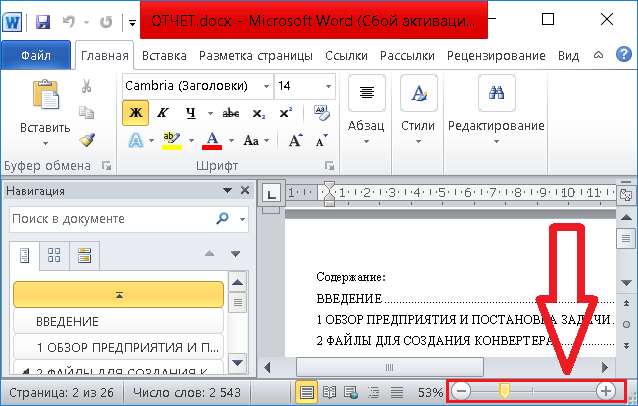
Вот рисунок, как уменьшить/увеличить размер страницы в Paint:
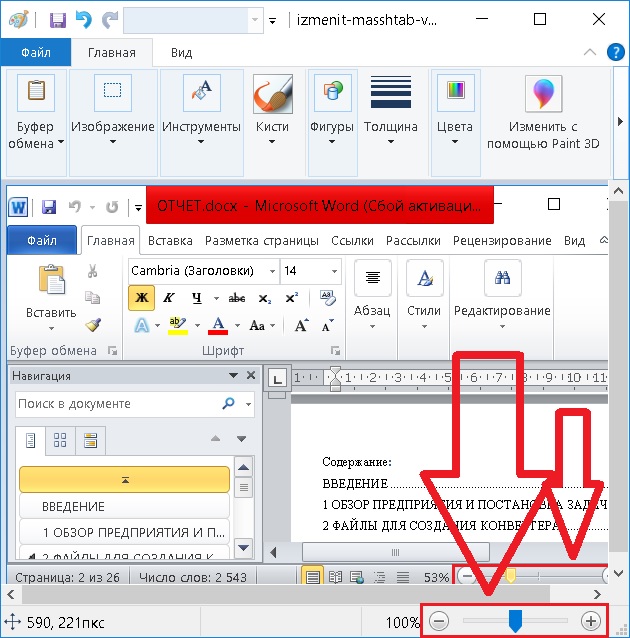 Как вы уже заметили дорожки у них идентичные. Проблем, думаю не возникнет.
Как вы уже заметили дорожки у них идентичные. Проблем, думаю не возникнет.
Как уменьшить масштаб экрана в браузере
Для того, чтобы уменьшить масштаб экрана в браузере, если нет желания терять времени, воспользуйтесь клавишами CTRL и +.
Либо перейдите в настройки и отрегулируйте масштаб оттуда. Итак, ниже представлена подробная инструкция по настройке размера окна в популярных браузерах.
Как уменьшить масштаб в Google Chrome
Следуйте инструкции:
- Откройте браузер и перейдите в меню браузера в правом верхнем углу;
- Кликните по кнопке «Настройки»;
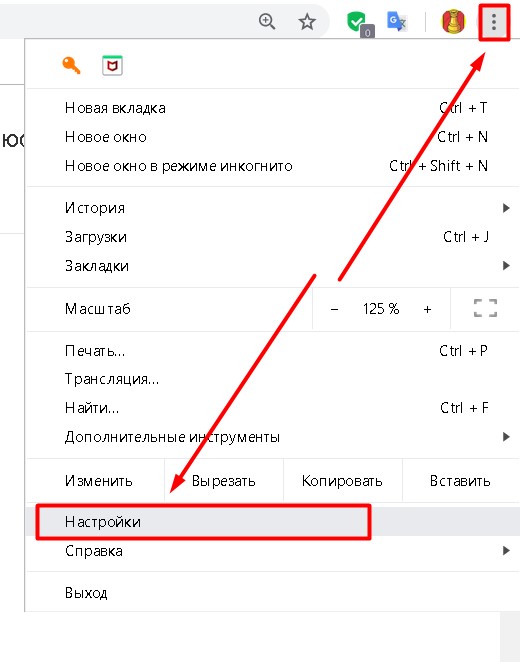
- Спуститесь до панели «Внешний вид» и выберите нужный вам масштаб страницы.
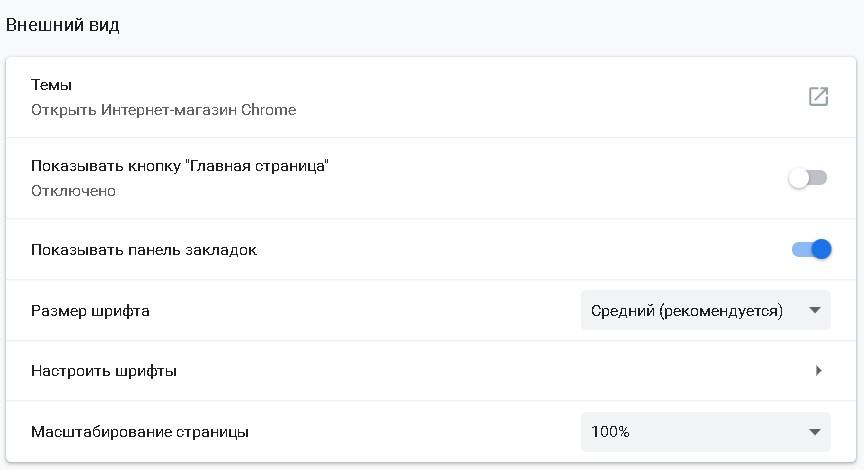
Как уменьшить масштаб в Opera
Расскажу также про то, как в браузере Opera регулировать масштаб страниц. Если пользуетесь другими, то просто сделаете то же самое, что я показываю на примере этих двух.
Инструкция:
- Откройте браузер Opera, в меню выберите «Настройки»;
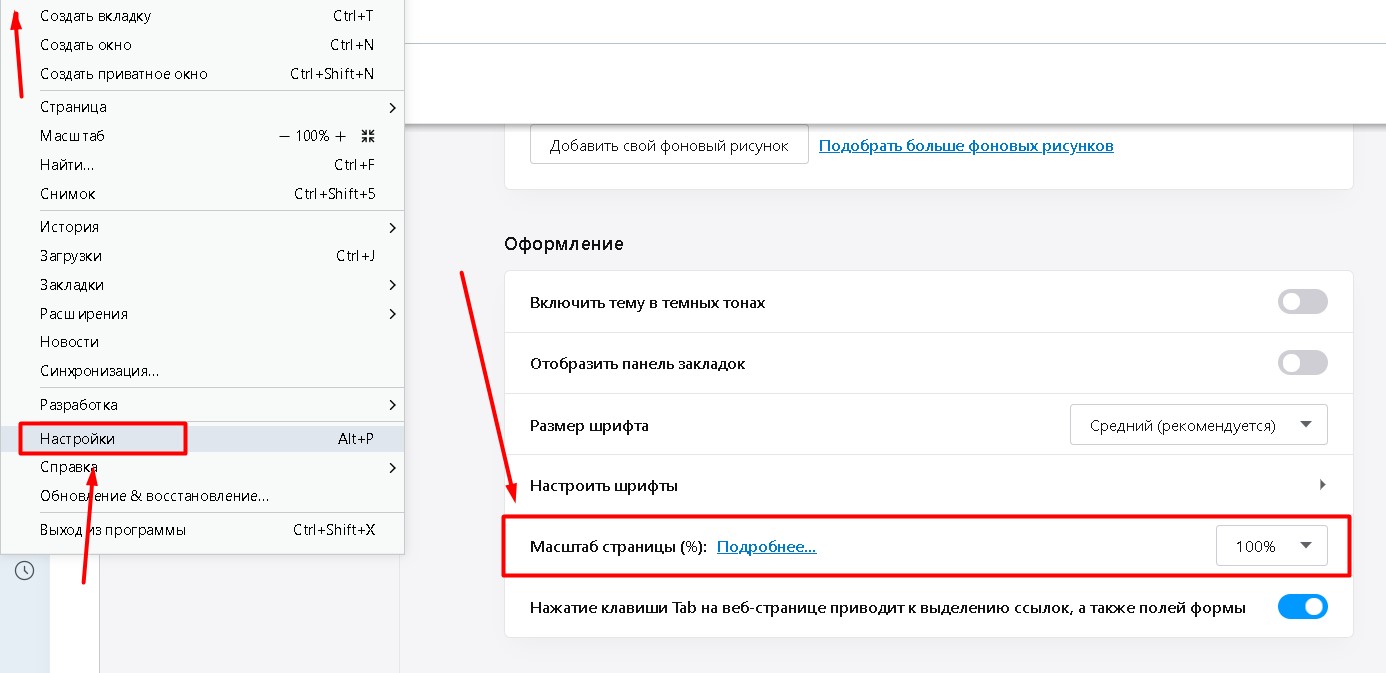
- В панели «Оформление», в пункте «Масштаб страницы» выберите значение в процентах.
Пользуетесь Яндекс браузером? Тогда ознакомьтесь со статьей Настройки Яндекс браузера
Видео «Что делать если увеличился экран на компьютере»:
Видео «Что делать если увеличился экран на компьютере»:
Интересные записи: