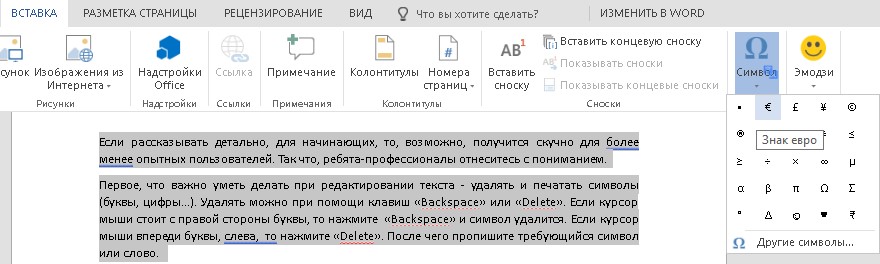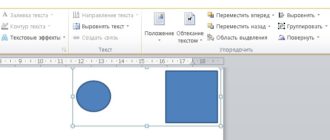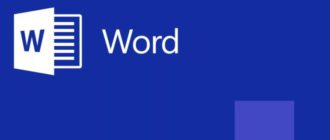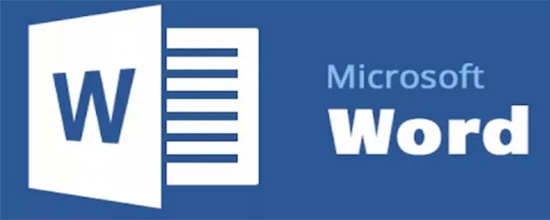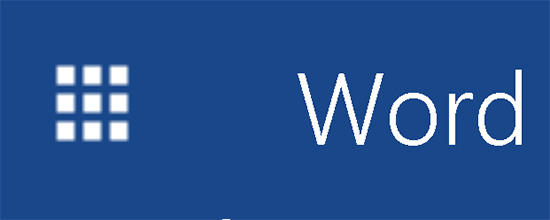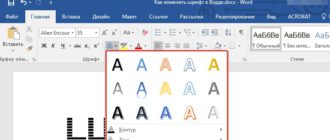В 21 веке компьютерная грамотность развивается в геометрической прогрессии. Чуть ли ни у каждого есть персональный компьютер или ноутбук. В связи с этим, документации в печатном виде стало в разы больше, чем, например, 20 лет назад. Раньше работали с печатной машинкой для набора текста. Сейчас же используют специальные текстовые редакторы, которые встроены (или скачены) в операционную системы компьютера. Один из популярных письменных редакторов — это Microsoft Word от ОС Windows. Если его у вас нет, то предлагаю воспользоваться пакетом программ LibreOffice, отличная альтернатива Microsoft Office.
Так чему же посвящен сегодняшний выпуск? В данной статье мы разберемся в том, как редактировать текст в Ворде.
- Что подразумевается под редактированием текста?
- Как редактировать документ в Ворде
- Редактирование символов
- Редактирование абзацев
- Как вернуть действие назад
- Специальные символы
- Заменить одно слово на другое во всем документе
- Правописание, исправление ошибок
- Выделение и выбор шрифта
- Нумерация страниц в Ворде
- Интересные записи:
Что подразумевается под редактированием текста?
[ads-pc-5]
Я так считаю, что это корректировка всего написанного. Чтобы было удобно читать! Исправление ошибок, опечаток, выделение некоторых фрагментов (изменение размера шрифта, выделение курсивом, жирным), разделение текста на абзацы, соблюдение красной строки, интервалов между абзацами и строками, при необходимости создание списка, таблиц и т.д.
В целом, должна получиться читабельная, грамотная, интересная и познавательная статья. Ну, конечно, если мы говорим о написании статьи. Вполне, возможно, что вы пишете книгу, то в этом случае, редактирование вам обязательно потребуется.
Итак, сейчас пойдет речь о редактировании текста в Ворде (WordPad, Microsoft Word, LibreOffice). Это был мини-экскурс, а теперь переходим к делу.
Как редактировать документ в Ворде
Если рассказывать детально, для начинающих, то, возможно, получится скучно для более менее опытных пользователей. Так что, ребята-профессионалы отнеситесь с пониманием.
Редактирование символов
Первое, что важно уметь делать при редактировании текста — удалять и печатать символы (буквы, цифры…). Удалять можно при помощи клавиш «Backspace» или «Delete». Если курсор мыши стоит с правой стороны буквы, то нажмите «Backspace» и символ удалится. Если курсор мыши впереди буквы, слева, то нажмите «Delete». После чего пропишите требующийся символ или слово.
Редактирование абзацев
Разделять абзацы пробелами можно клавишей «Enter». Чтобы обратно объединить, разделенные части абзаца, достаточно установить курсор в конце последнего предложения первой части абзаца и нажать кнопку «Delete».


Также в Ворде есть возможность удалять и перемещать весь текст целиком и отдельные его части. Для выделения требующейся части текста необходимо поставить курсор мыши перед началом выделяемого фрагмента и зажатием левой кнопки мыши перетащить курсор на то место, где фрагмент заканчивается.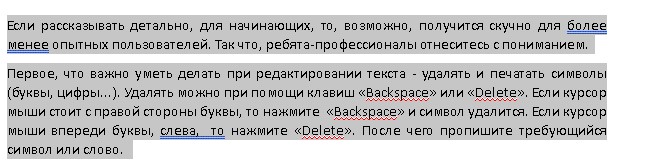
на скриншоте выше показано, как выделяется текст. Теперь вы можете нажать «Backspace» или «Delete» для удаления всего выделенного. Еще выделенный фрагмент можно скопировать и вставить куда требуется. Копирование выполняется так: выделите текст —> кликните правой кнопкой мыши по выделенной поверхности и нажмите «копировать». В контекстном меню правой кнопки мыши есть также возможности вставки и вырезания (аналогия «Backspace» или «Delete»).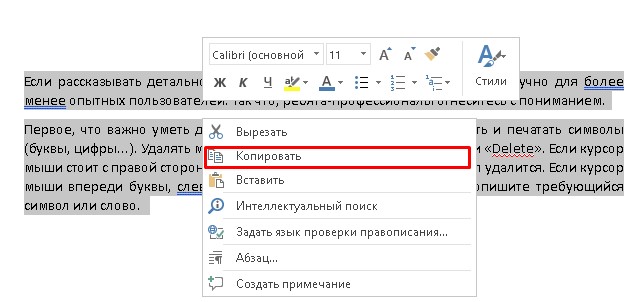
Не забывайте также, про полюбившиеся многим, горячие клавиши. Например, чтобы скопировать текст достаточно выделить его и нажать комбинации клавиш «Ctrl+C» (то есть нажмите на кнопку Ctrl и одновременно на букву C). Комбинацией «Ctrl+X» можно вырезать. А вставить текст, зажатием «Ctrl+V». Если вдруг символов в документе очень много, и всё это дело занимает немало страниц, а вам нужно выделить весь текст, то про нажмите комбинацию «Секд+A», буква «A» на английской раскладке клавиатуры.
Как вернуть действие назад
Многие молодые пользователи Word не слышали о такой возможности при редактировании, как «шаг назад». Я уверен, что у каждого такое было: пИшите-пИшите и вдруг, нечаянно удалили весь абзац, на который потратили столько сил. Бывали случаи, когда человек переделывал работу после этого момента. Так что, момент очень важный и его нельзя пропускать.
Отменить последнее действие можно кнопкой «шаг назад». Это небольшая стрелочка на главной панели управления текстового редактора. На всех вордах выглядит она по-разному, так что просто найдите стрелочку и нажмите на нее. Не забываем, что можно воспользоваться горячей комбинацией клавиш «Ctrl+Z».
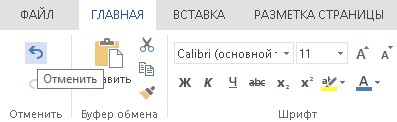
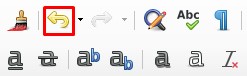

Специальные символы
Порой требуется в документ вставить специальные символы. Если работа по математике, то это интегралы, к примеру. Где-то требуется поставить ударение, степень. Чтобы специальные символы найти и прописать в тексте необходимо перейти во вкладку «Вставка» —> «Символы». Затем нажмите «Другие символы». Осталось лишь найти требующийся. Возможно, поиск займет у вас некоторое время.
 Укажите шрифт и если понимаете, куда требуется перейти, то выберите подмножество. После того, как нашли символ кликните «Вставить».
Укажите шрифт и если понимаете, куда требуется перейти, то выберите подмножество. После того, как нашли символ кликните «Вставить».
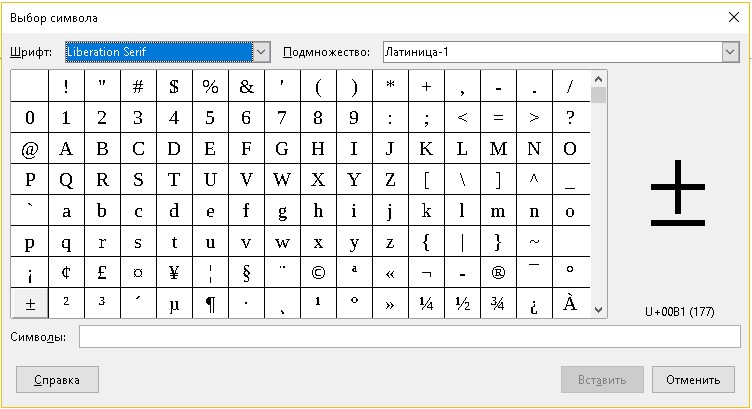
Заменить одно слово на другое во всем документе
Иногда такое случается, что вы в тексте писали все время «ПК», а требовалось «ноутбук». Ну, и чтобы не бродить по всему документу и не изменять данное слово в Ворде сотню раз, есть специальный инструмент, позволяющий .заменить повторяющееся слово во всем тексте. Для этого нажмите комбинацию «Ctrl+H». Появится окно, в котором вы должны прописать слово, которое необходимо заменить, а во втором поле пропишите то слово, на которое необходимо сделать замену.
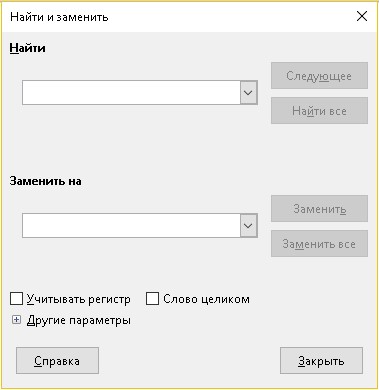
Правописание, исправление ошибок
Одним из самых важных моментов при редактировании документа является исправление грамматических и орфографических ошибок, возможно, опечаток. В Microsoft Word слова с неправильной орфографией подчеркиваются красной волнистой линией, ошибки в грамматике – зеленой волнистой линией. В WordPad и LibreOffice ошибки не подчеркиваются вовсе. Это, безусловно, существенный недостаток. Для слабо грамотных людей редактировать текст в данных программах не стоит.
В официальном ворде редактировать ошибки можно следующим образом: перейдите в раздел «Рецензирование», затем нажмите на «Правописание». 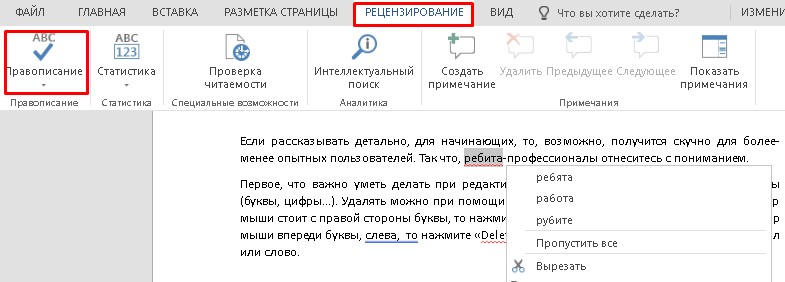 После чего Word будет предлагать заменить подчеркнутые слова на правильные. Если слово подчеркивается, но при этом оно написано правильно, то скорее всего его просто нет в базе ворда.
После чего Word будет предлагать заменить подчеркнутые слова на правильные. Если слово подчеркивается, но при этом оно написано правильно, то скорее всего его просто нет в базе ворда.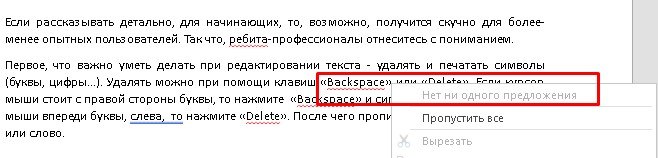
Выделение и выбор шрифта
Во вкладке «Главная» есть подраздел «Шрифт» и в нем располагаются все составляющие для уменьшения/увеличения, выбора и выделения шрифта. 
Стандартный и наиболее популярный шрифт — это Times New Roman.
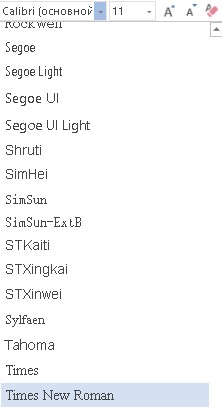 Установить размер шрифта можно 12 или 14, в зависимости от вашей работы.
Установить размер шрифта можно 12 или 14, в зависимости от вашей работы. 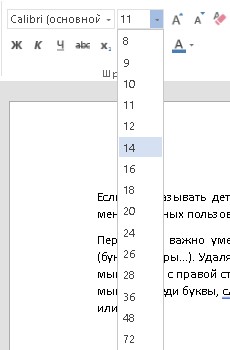
Выделение шрифта жирным (Ж), курсивом(К), подчеркиванием(Ч), зачеркиванием (abc). 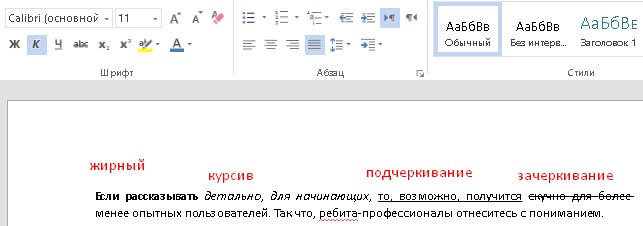
Нумерация страниц в Ворде
Для всех студентов, наверное, знакомом такое требование курсовой работы, как нумерация страниц. Так вот, сделать нумерацию в Ворде можно во вкладке «Вставка», далее нажмите «номер страниц и выберите место добавления номера. Во многих случаях требуется поставить номер снизу посередине страницы.
Вот примерно так ответил на интересующий вопрос, как редактировать текст в ворде. Думаю, написанного в статье будет достаточно, чтобы понять азы работы с текстовым документом.
Интересные записи:
- Нужен ли антивирус на Андроид
- Как проверить скорость интернета на компьютере
- Как накрутить лайки в ВК
- Компьютер перезагружается сам по себе
- Как убрать всплывающую рекламу на Андроиде
- Как раздать интернет с телефона
- Как удалить антивирус
- Как удалить группу в вк
- Как сделать прозрачный фон в фотошопе
- Как стать популярным в инстаграме
- Что такое медиафайл
- Как взломать пароль вай фай
- Как раскрутить канал на YouTube
- Как восстановить пароль в скайпе
- Как создать невидимую папку
- Как включить виртуальную клавиатуру на windows
- Черный экран при включении компьютера