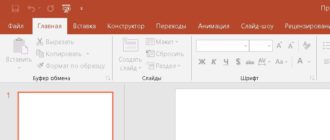Ситуации, когда возникает надобность скрыть, файлы, которые находятся в определенной папке возникает не редко. Соответственно возникает и вопрос, как именно это сделать.
К разочарованию многих пользователей, в Windows не предусмотрено это действие. Установка пароля на отдельную папку или файл не возможна. Так, тогда, как поставить пароль на папку?
Операционная система может помочь в ограничении доступа к просмотру некоторых файлов. Но это не обеспечивает защиты для конкретной папки.
- Поставить пароль на определенную папку, требуется в нескольких случаях:
- Как поставить пароль на папку
- Поставить пароль на архив
- Что понадобится?
- Видео, как поставить пароль на архив:
- Получение доступа к архиву, на котором установлен пароль.
- Установка пароля на папку при помощи специального файла
- Инструкция:
- Как открыть запароленные файлы и вообще, где вводить пароль?
- Программа Password Protect USB.
- Основная страница программы.
- Создание кода при помощи данной программы на папку.
- Утилита Folder Lock.
- Создание пароля для сетевой папки.
- Интересные записи:
Поставить пароль на определенную папку, требуется в нескольких случаях:
- Если в ваших интересах не допустить просмотр содержимого папки без вашего разрешения, другими пользователями ПК;
- В случае, если есть вероятность копирования вашей информации для дальнейшего распространения.
Как поставить пароль на папку
Поставить пароль на архив
Этот вариант считается самым распространенным для установки пароля. Этот способ подразумевает поставить пароль на папку, в которой содержатся разные файлы. Также при этом можно скрыть наличие определенного файла в папке.
При попытке открыть заархивированную папку будет всплывать окно, которое не дает возможности посмотреть содержимое папки. Поэтому, узнать, какие файлы или папки находятся внутри архива без пароля просто невозможно. Этот способ доступен всем пользователям ПК, без скачивания специальных программ.
Что понадобится?
Для этого вам понадобится такая программа как «Винрар». Чаще всего эта программа поставляется вместе с лицензионной версией Windows. При ее отсутствии, программу можно найти в свободном доступе в сети интернет. Но в теоретическом плане, она платная.
Подойдут: WinRAR или 7-ZIP. Отличаются расширениями, форматами. Например, если у меня на компьютере открваются только архивы с zip расширением, то при скачивании архива с форматом rar, могут возникнуть неурядицы. Но, думаю, такую задачу решить не долго. Немного подробнее об архивах Windows читайте в статье, как создать архив.
Итак, для того чтобы поместить папку в архив и на все это дело поставить пароль, вам необходимо:
- Кликните правой кнопкой мыши на папку, которую следует добавить в архив, после чего появится контекстное меню, в котором вы должны нажать на пункт «добавить в архив» или на пункт «Add to archive…» как указано на скриншоте ниже;
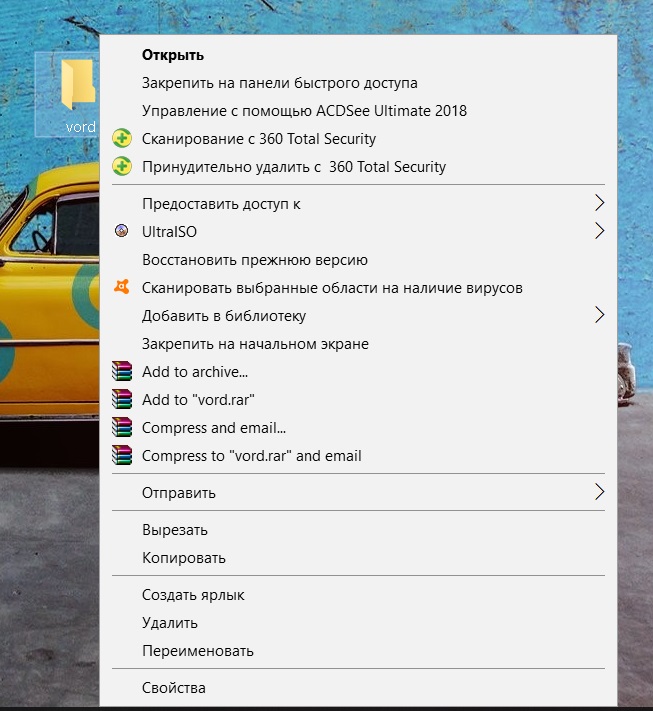
- Сразу после выбора данной графы, перед вами откроется окно с разнообразными настройками для будущего архива «Имя и параметры архива» или «Archive name and parametrs». Вам следует кликнуть на «дополнительные параметры» и далее найти кнопку создания пароля, а именно «Установить пароль».Если у вас на английском весь интерфейс, тогда нажмите на «Set password…» во вкладке General;
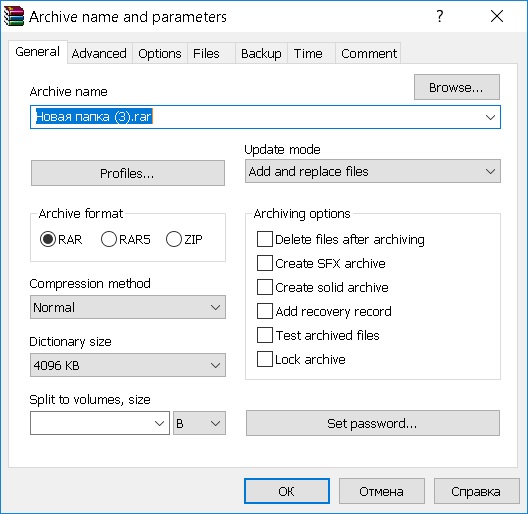
- Поверх открытого окна появится новое окно поменьше, в котором вам предложат ввести пароль для архива. Придуманный вами пароль потребуется ввести два раза подряд (для подтверждения правильного ввода). Там же можно установить галочку для шифрования файла (с англ. Encrypt file names). После выполненных действий нажмите «ОК»;
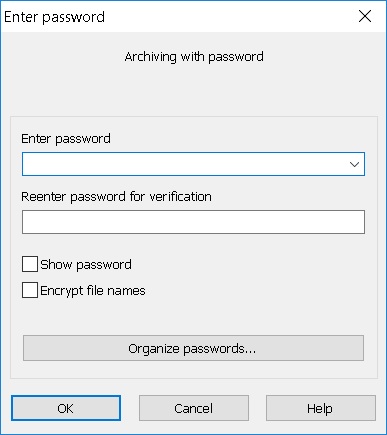
- Чем тяжелее папка, тем дольше происходит создание архива.
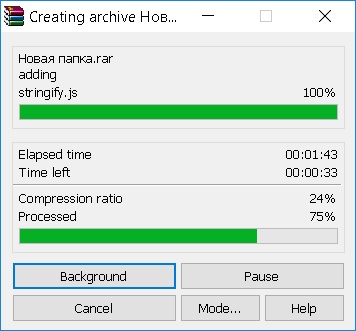
- Поверх открытого окна появится новое окно поменьше, в котором вам предложат ввести пароль для архива. Придуманный вами пароль потребуется ввести два раза подряд (для подтверждения правильного ввода). Там же можно установить галочку для шифрования файла (с англ. Encrypt file names). После выполненных действий нажмите «ОК»;
ВАЖНО! Возможно, у вас создается архив, но вход, все равно, осуществляется без пароля. В таком случае, могу дать только один совет: ПАРОЛЬ ДОЛЖЕН СОСТОЯТЬ НЕ МЕНЕЕ ЧЕМ ИЗ 6 СИМВОЛОВ. Я использовал цифры и все прошло успешно.
Благодаря этому, только вы можете узнать информацию в архиве.
Пароль для заархивированной папки.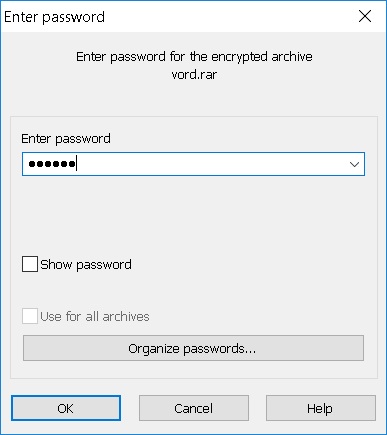
Процесс разархивирования можно начать только после того как будет введен шифр, который вы установили ранее. Введение пароля требуется для просмотра или копирования файлов из архива.
Видео, как поставить пароль на архив:
Получение доступа к архиву, на котором установлен пароль.
Как вы поняли, описанный выше вариант создания пароля считается очень эффективным и не сложным. Но стоит помнить, что для выполнения этой операции на компьютере требуется иметь один из архиваторов 7-ZIP или WinRAR.
Помимо этого, нужно понимать, что любой пароль можно забыть или потерять. И восстановить доступ к заархивированной информации будет весьма нелегко. Для удобства пользователей создано облачное хранилище для хранения резервных копий.
Также при помощи простого архиватора, можно установить пароль, на архив, который находиться на флэш-карте.
ВАЖНО! При архивировании папки, то есть при помещении папки в архив, сама папка никуда не исчезает, но и может использоваться и дальше. Если вам нужно скрыть информацию внутри папки, тогда ее следует удалить. Но пароль забывать не стоит.
Установка пароля на папку при помощи специального файла
Как уже упоминалось выше, в Windows нет стандартных способов установки пароля на папку. Однако, есть возможность без помощи программ скрыть папку и установить доступ к ней по паролю при помощи специального файла. Обо всем подробнее в видео:
Если вы предпочитаете воспринимать информацию по тексту, тогда читайте далее.
Инструкция:
- Создайте пустую папку;
- Откройте её и внутри папки создайте текстовый документ;
- Откройте текстовый документ и вставьте в него код из этого файла https://yadi.sk/i/MWNQ_pCzey8FM ;
- Затем найдите такую запись PASSWORD_GOES_HERE. После чего удалите ее и вместо нее пропишите пароль, который обязательно запомните;
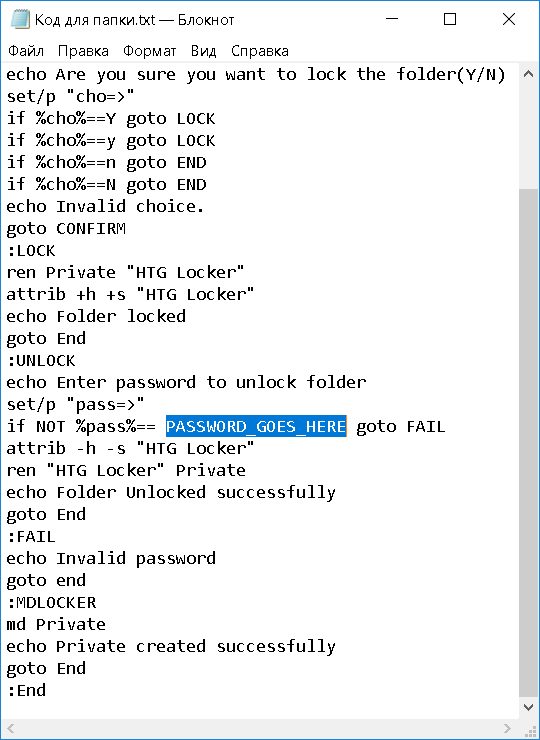
- Закройте документ и сохраните все это дело;
- Переименуйте недавно созданный и измененный текстовый документ в locker.bat. Расширение txt должно быть удалено.Если появятся какие-то окно для подтверждения, нажмите ОК;
- Сделайте двойной клик по файлу. Должна появиться папка «Private»;
- Всю информацию, которую вы хотите скрыть поместите в папку «Private»;
- Теперь снова запустите файл двойным щелчком;
- Появится командная строка: пропишите одну букву «y» на англ раскладке клавиатуры. Нажмите Enter.
Готово! Теперь можете закрыть папку, которую создавали в самом начале и по желанию сделать ее невидимой.
Как открыть запароленные файлы и вообще, где вводить пароль?
- Для этого снова откройте папку и сделайте двойной щелчок по файлу с расширением bat;
- Откроется командная строка, в которой вам необходимо прописать ранее придуманный пароль (см. пункт 4 выше);
- Нажмите Enter.
Теперь, в первоначально созданной папке будет располагаться не только файл с форматом bat, но и папка Private, внутри которой располагаются все файлы/папки/архивы.
При желании можно обратиться за помощью к специальным программам.
Программа Password Protect USB.
На данный момент в сети находиться множество программ. С помощью которых можно установить пароли на различные файлы и папки.
К несчастью, множество из этих программ может не только оказаться бесполезными, но и заразить ваш компьютер вредоносными файлами.
Здесь описаны надежные и популярные программы для выполнения этого процесса. Которые используют огромное количество пользователей. Именно поэтому выбор таких программ будет наиболее безлопастным. Ведь существует самая малая доля того, что программа, которую вы выберете окажется вредоносной.
Выше предоставленная программа, находиться в свободном доступе в сети интернет. И разработана для корректной работы на Windows 10.
Основная страница программы.
С помощью этой программы есть возможность не только поставить пароль на папку или архив, но у удалить установленный ранее.
Программа разработана специально для этих целей. Поэтому в процессе ее использования даже не опытный пользователь не встретит проблем. Установка или удаление пароля будет являться очень простой операцией.
Начала установки пароля можно осуществлять не только из первой страницы программы, но и с рабочего стола персонального компьютера.
После установки программы Password Protect USB на ваш персональный компьютер, установка пароля становиться на много проще. Вам потребуется только кликнуть правой кнопка мыши на желаемую папку и выбрать соответствующий раздел.
Создание кода при помощи данной программы на папку.
Следующим действием вам потребуется напечатать нужный вам пароль. Программа потребует введение нового пароля два раза, во избежание ошибки при наборе текста.
Создание пароля для папки при помощи стороннего программного обеспечения.
После завершения процесса по созданию пароля, около папки будет показан соответствующий знак. С его помощью можно понять, что данная папка под защитой пароля. После попытки запуска папки, которая защищена шифром на экран будет выведено окно. Именно по этому самым частым паролем является код на папки с фото.
Всплывающее окно после открытия запароленой папки.
Утилита Folder Lock.
Эту программу очень часто выбирают для запороливание файлов на персональном компьютере или ноутбуке. Данная программа разработана для корректной работы с новейшими операционными системами. С ее помощью можно создать пароль для папки, без преобразования ее в архив.
При помощи этой программы можно установить код на папку, в которой храниться самые разнообразные файлы, фото или документы.
Для создания кода на папку, требуется выполнить следующие действия:
1. Скачать программу.
2. Установить на ПК.
3. Ввести пароль с помощью которого будет открываться папка.
4. Перетащить требуемую папку в окно программы и кликнуть на значок добавления.
Добавление папки в утилите.
Сразу же после того, как папка была добавлена в программу, она определяется как заблокированная. И получить доступ к хранящейся информации сможет только пользователь который знает пароль.
Создание пароля для сетевой папки.
Так же есть возможность установить пароль на сетевую папку. НО для этого потребуется скачивание дополнительных программ. Одной из них является Folder Hidden или Folder Guard.
Особенностью сетевой папки является то, что ее могут просматривать все пользователи данной сети. Именно поэтому часто появляется надобность защитить эту папку. И часто возникает вопрос, можно ли защитить папки данного типа для всех пользователей.
Да, можно. Но при этом существует опасность, ведь все пользователи сети могут без проблем взломать установленный код.
Интересные записи:
- Как узнать когда включали компьютер в мое отсутствие
- Как поставить будильник на компьютере
- Почему не работает клавиатура на компьютере
- Почему справа на клавиатуре не работают цифры
- Как открыть диспетчер устройств
- Как вызвать командную строку
- Как восстановить удаленный файл с флешки
- Как создать документ в ворде
- Как разделить таблицу в Ворде
- Как скопировать таблицу в Ворде
- Как вернуть закрытую вкладку в браузере
- Посчитать количество символов в тексте
- Как убрать рекламу в браузере
- Как удалить подписчиков в вк
- Как удалить подписчиков в инстаграме
- Как узнать на кого я подписан в вк
- Как узнать кто удалился из друзей в вк
- Как узнать с кем переписывается человек в вк
- Как взломать страницу вконтакте
- Как отвязать номер от страницы Вконтакте
- Как повысить уникальность текста в антиплагиате
- Что такое паблик
- Биржи фриланса