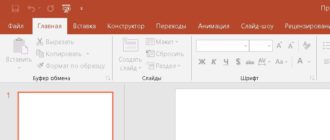Существуют люди, которые просто не способны самостоятельно проснуться утром. Хорошо если нет планов на утро. Но если в планах поход на работу, по магазинам или просто плановая поездка – то наличие будильника совсем не помешает. Большинство современных людей пользуются телефоном для этих целей. Но существует и другой способ – есть вариант установить будильник на компьютере.
Существует несколько вариантов установки будильника. При помощи стандартных программ или предварительно установленной программы.
Как поставить будильник на компьютере
Планировщик заданий Windows
Примечание. Работаем с операционной системой Windows 10.
- Переходим в Пуск и в поисковой строчке вводим Планировщик заданий. После того как она будет найдена, открываем ее. Данное классическое приложение можно найти и иным путем, пуск – панель управления – администрирование – планировщик заданий;
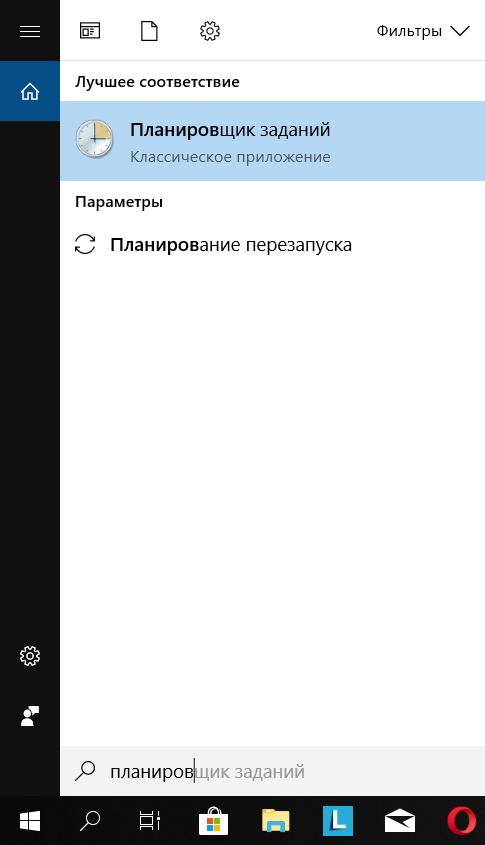
- После открытия окна, в разделе «Действия» выбираем «Создать простую задачу…»;
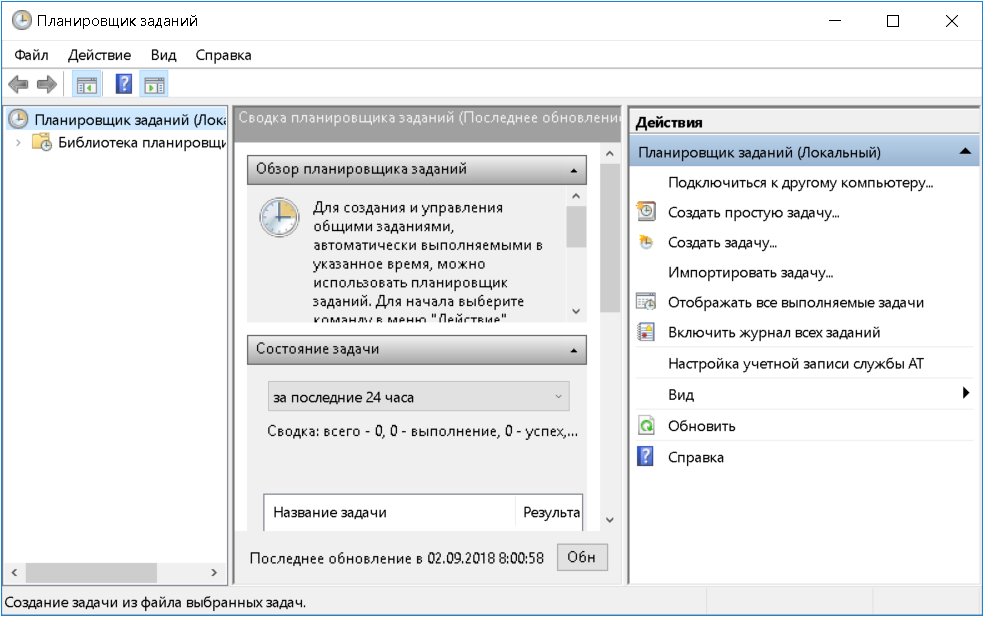
- Там потребуется ввести имя, для удобства вводим будильник. В строчке описание, вводим просто набор букв. Жмем далее.
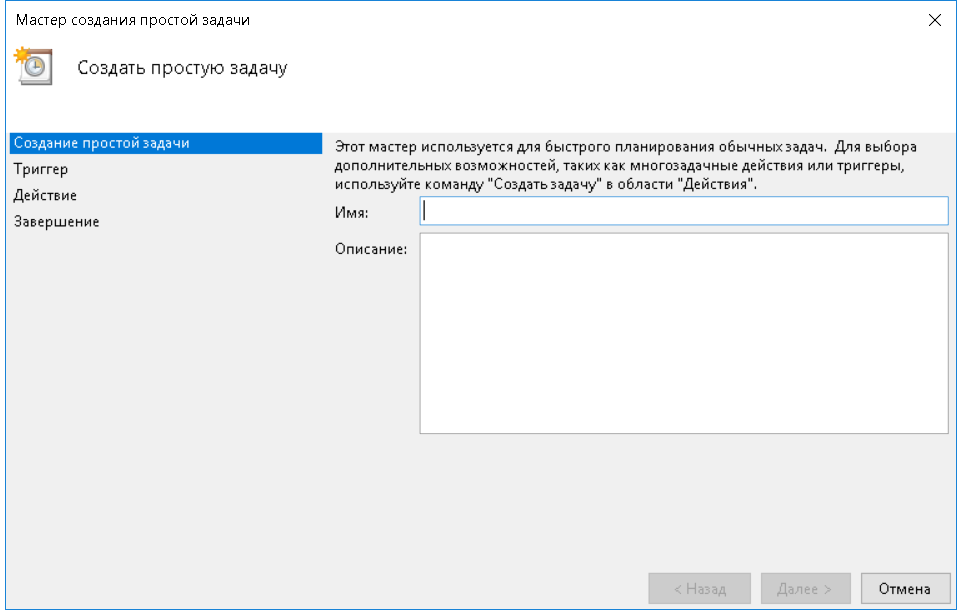
- Триггер задачи. Здесь нужно задать режим работы будильника, то есть, когда необходимо запускать будильник? Каждый день, однократно, каждую неделю, ежемесячно, при запуске системы, при входе в Windows… После выбора, нажмите Далее >;
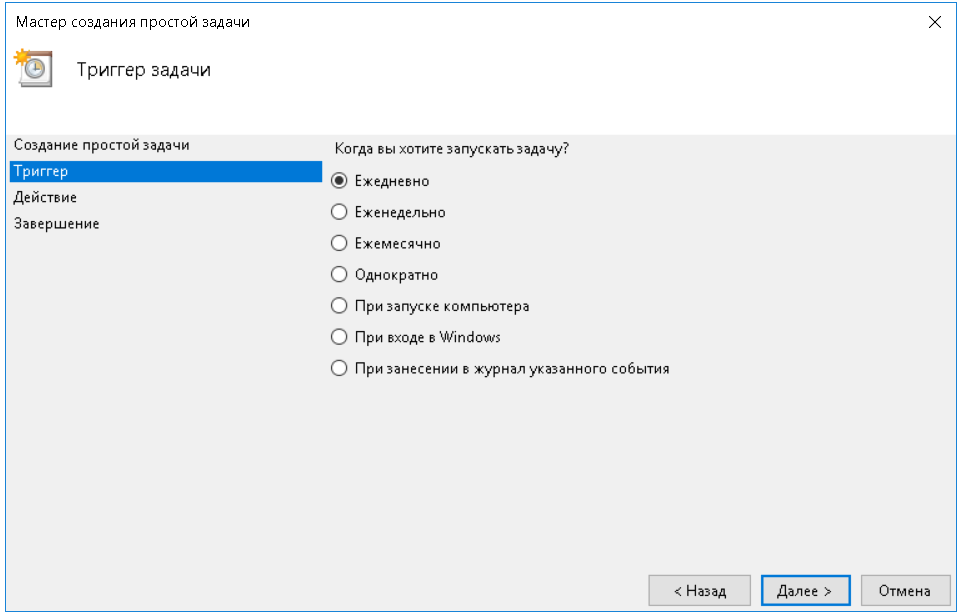
- В зависимости от того, какие параметры в разделе «Триггер» вы указали, настройте будильник, по дням недели и времени. Жмем далее. Если вы устанавливаете все это дело на ноутбуке и планируете переехать в другой часовой пояс, тогда советую отметить галочкой пункт «Синх. по поясам»;
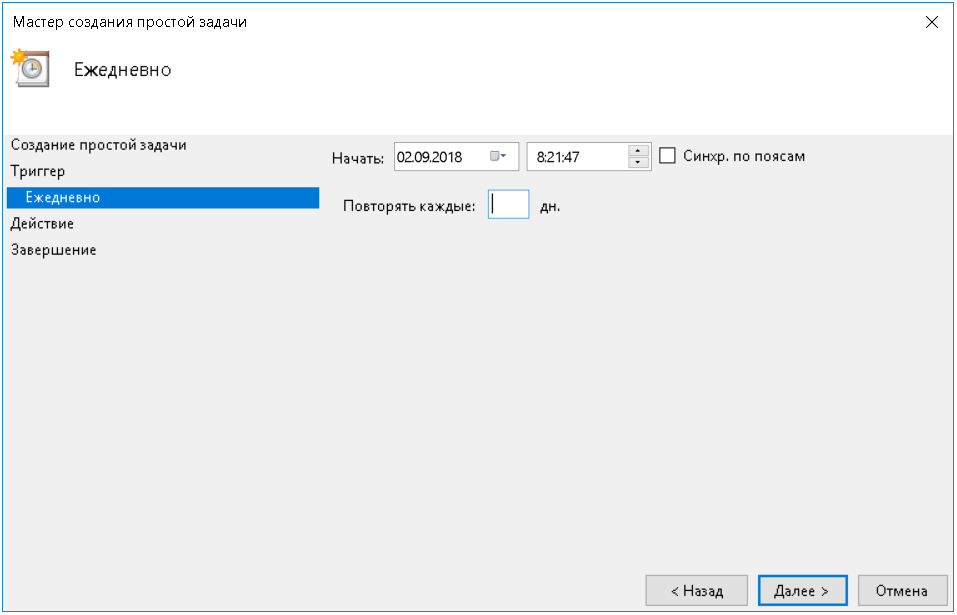
- Устанавливаем галочку на пункте «Запустить программу». После чего нажимаем далее.
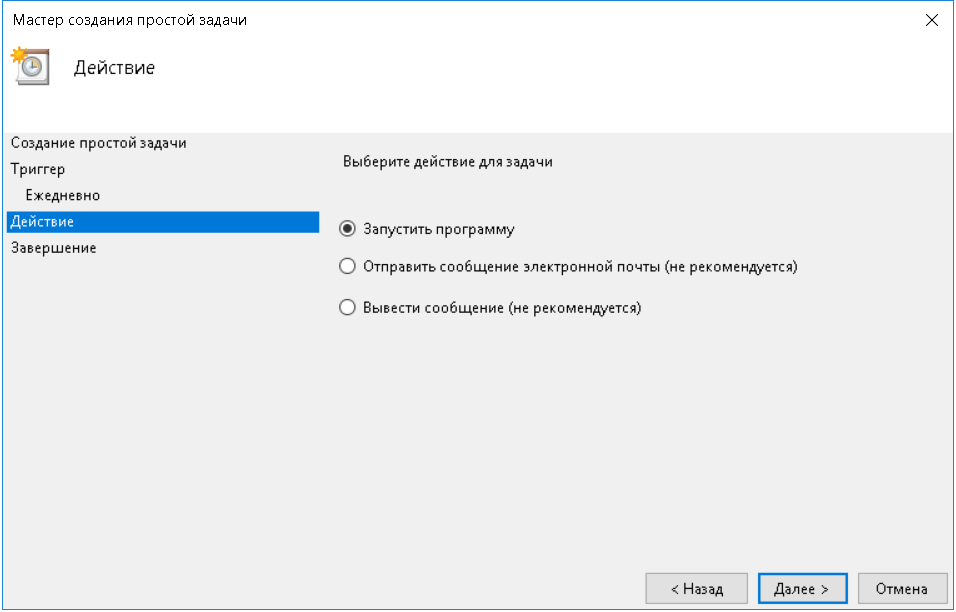
- Программа или сценарий. Я пропускаю этот пункт, так как не считаю важным здесь что-то выбирать. Чтобы кнопка «Далее» была разблокирована пропишите в первой строке любую цифру и нажмите «Далее»;
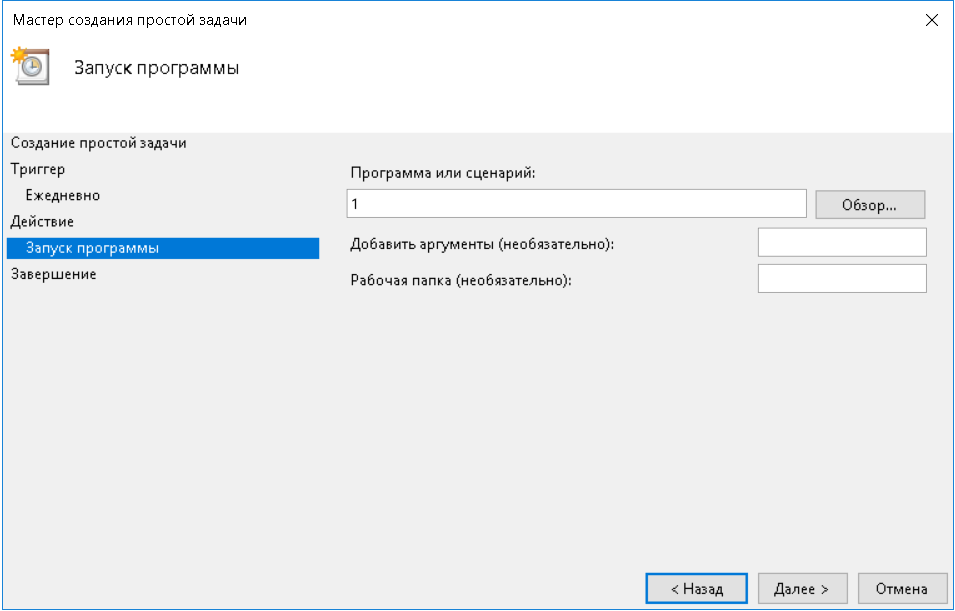
- Завершение. Отметьте галочкой пункт «Открыть окно «Свойства»»;
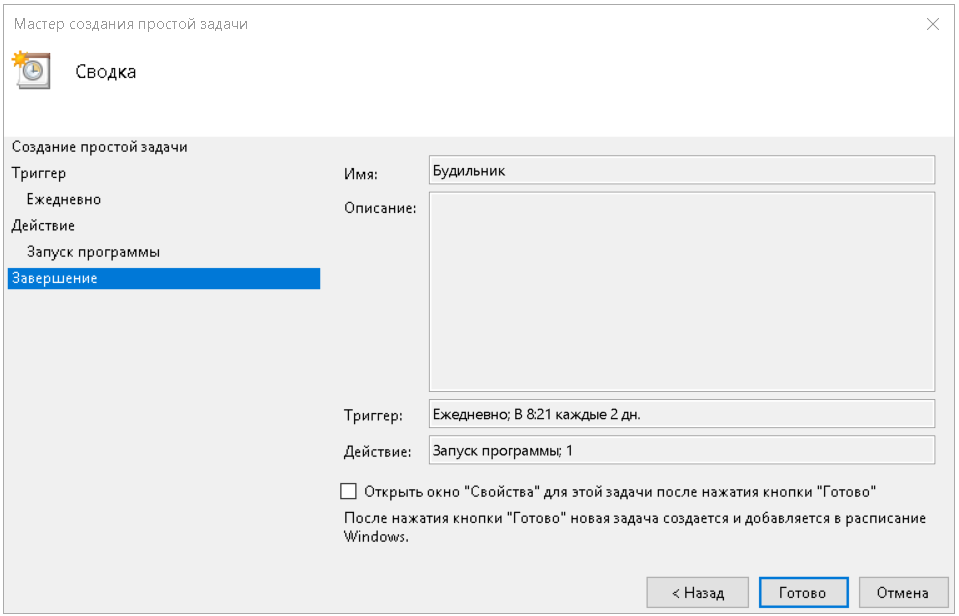
- В свойствах, можно увидеть все настройки и можно их изменить. Далее заходим в «Условия» и устанавливаем маркер напротив пробуждать компьютер для выполнения задачи. Кликнем «Готово».
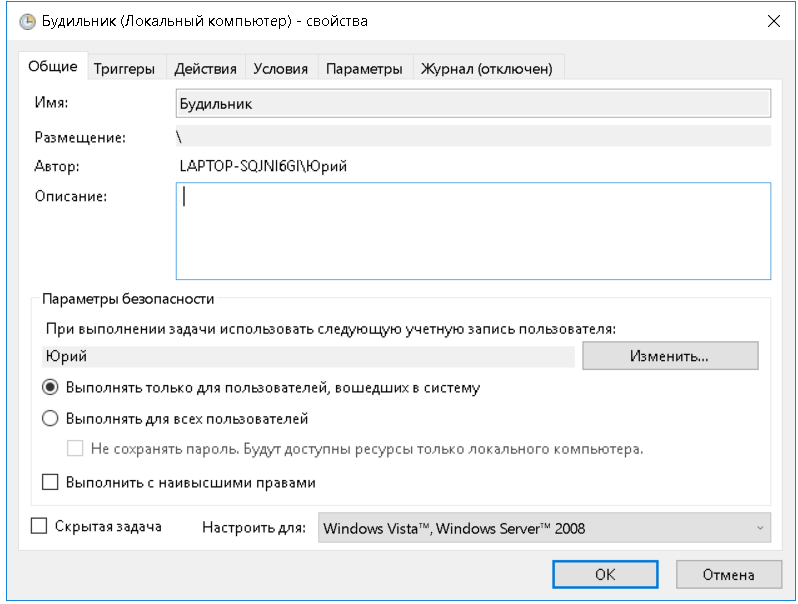
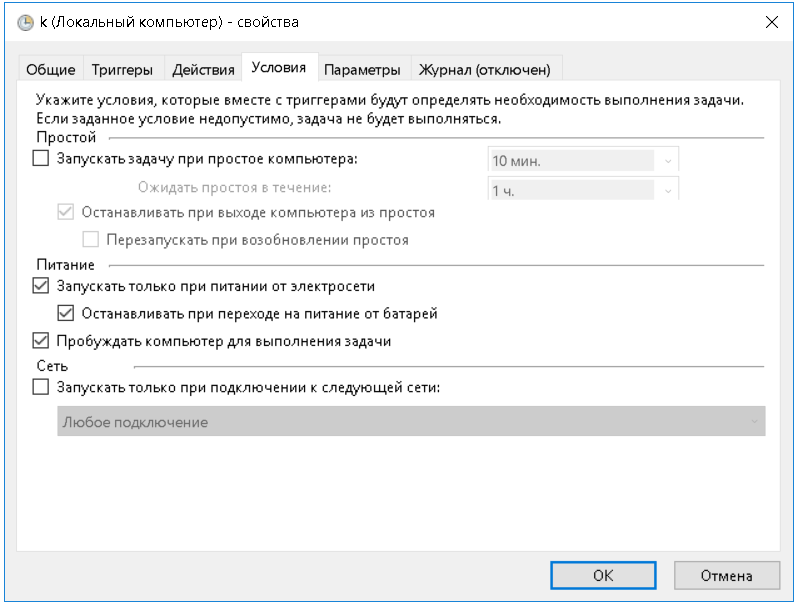
Нужно знать, что при первом включении будильника, его можно увидеть в активных задачах (с помощью треугольника с права ее можно открыть), среди остальных задач.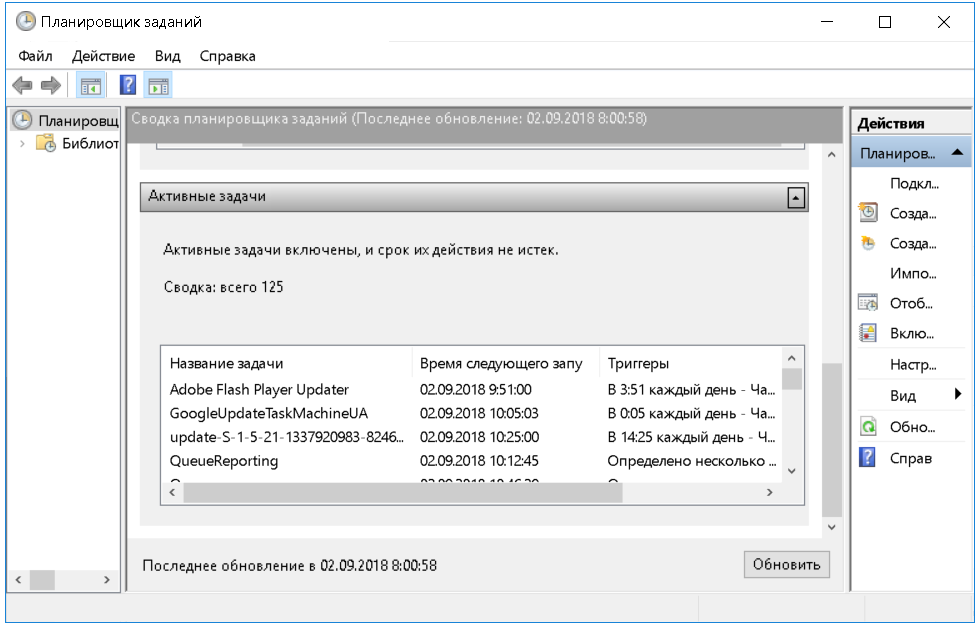
Дважды кликаем по заданию будильник левой кнопкой мыши, нам откроются свойства будильника. Также тут имеется возможность выключить, и убрать будильник. Во вкладке свойства изменяются настройки будильника.
Для срабатывания будильника, требуется перевести ПК в положение сна или гибридизации. При полном отключении ПК, будильник не запуститься. После всех установок требуется проверить срабатывание будильника. При удачном срабатывании, можно без опасения ставить его на нужное время.
После всех установок, выставляем утреннее время и сохраняем все настройки.
Программа Free Alarm Clock
При помощи данной программы можно устанавливать будильник. Она имеется в свободном доступе в сети интернет, и она разработана для системы Windows.
После того как программа будет установлена ее следует запустить. Кнопки расположенные вверху программы отвечают за добавление, удаление и изменения будильника. Также для редактирования уже имеющегося.
Находим окно «Добавить» и кликаем по нему. В нем устанавливается время, дату и текст выводимый во время срабатывания. Во вкладке обзор, есть возможность выбрать музыку будильника и выставляем маркер напротив выбранного файла. Редактирование уровня громкости в программе не повлияет на ее уровень, ее можно установить только в системе Windows.
Настроенный будильник можно увидеть в списке.
Вкладка параметры, позволяет установить некоторые настройки. Такие, как вредя откладывания будильника, продолжительность мелодии и открытие будильника поверх всех окон.
Вот и все! Как завести будильник на компьютере? Очень просто, насколько я понял. Кстати, на windows 7 установка будильника практически ничем не отличается от Windows 10.
Теперь даже, если вы забыли завести будильник на часах или на телефоне, вы сможете надеяться на свой ПК.
Но бывает и по-другому. Иногда хочется отключить будильник на компьютере, потому что, например, у вас начался отпуск и слушать по утрам звон ноутбука нет желания.
Как отключить будильник на компьютере
Отключить будильник на компьютере легко:
- Для этого откройте «Планировщик задач»;
- Найдите «Активные задачи» и среди них выберите двойным щелчком «Будильник» или то название, которое вы прописывали при установке будильника;
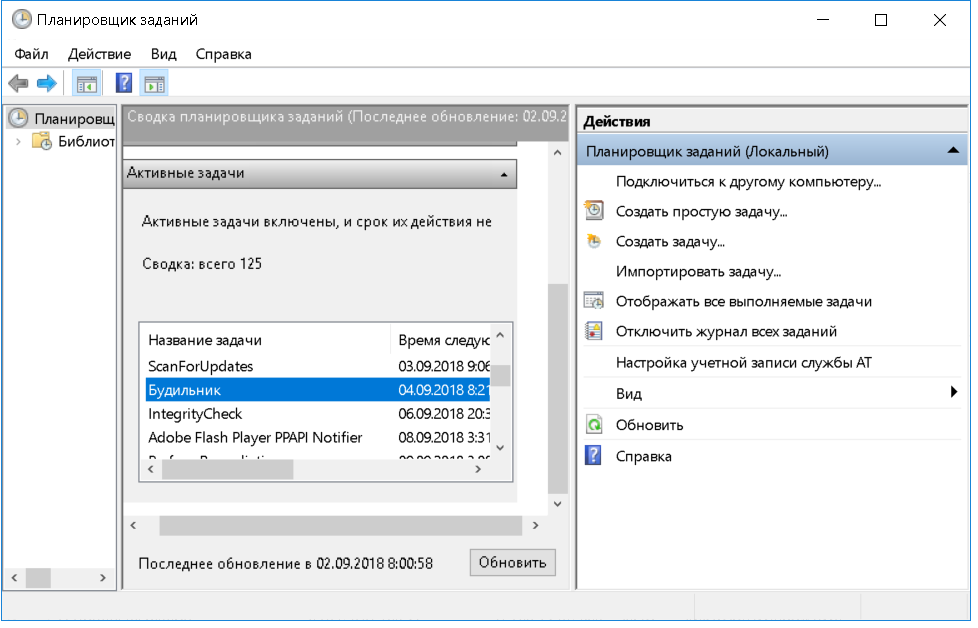
- Перешли в будильник. Теперь пришло время нажать на кнопку «Завершить». То есть, вы тем самым отключаете поставленное задание. Появится окно подтверждения, нажмите ок. Готово!
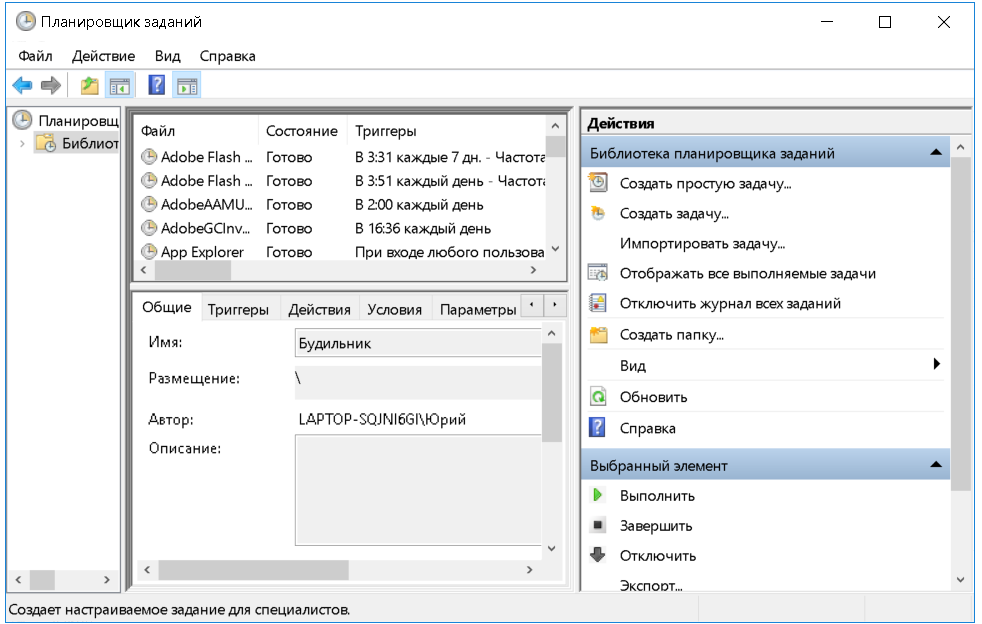
Видео на тему, как поставить будильник на компьютер:
Интересные записи:
- Почему не работает клавиатура на компьютере
- Почему справа на клавиатуре не работают цифры
- Как открыть диспетчер устройств
- Как вызвать командную строку
- Как создать загрузочную флешку
- Как восстановить удаленный файл с флешки
- Как в Windows 10 отключить автоматическое обновление
- Как проверить скорость жесткого диска
- Как создать архив
- Как создать папку на компьютере
- Как изменить время на компьютере
- Как поменять раскладку клавиатуры
- Дефрагментация жесткого диска
- Как очистить жесткий диск
- Как перезагрузить компьютер
- 4 способа создания pdf-файла
- Как писать текст в Paint
- Как сохранить картинку в формате jpg
- Черный экран при включении компьютера
- Как удалить антивирус? Стандартными инструментами Windows и утилитами!
- Как сделать загрузочный диск
- Как изменить размер шрифта на компьютере
- Как изменить разрешение экрана монитора
- Как подключить телефон к компьютеру через usb
- Как уменьшить размер изображения
- Как создать невидимую папку
- Как включить виртуальную клавиатуру на windows 7,8,10
- Проверка скорости печати. 5 интересных сервисов!
- Компьютер перезагружается сам по себе! В чем причина?!
- Как сделать снимок экрана компьютера, скриншот.
- Как увеличить быстродействие компьютера