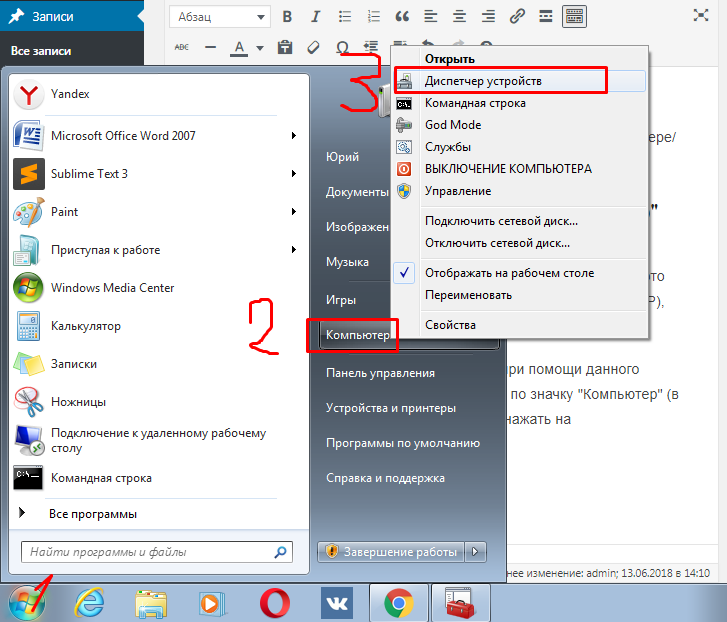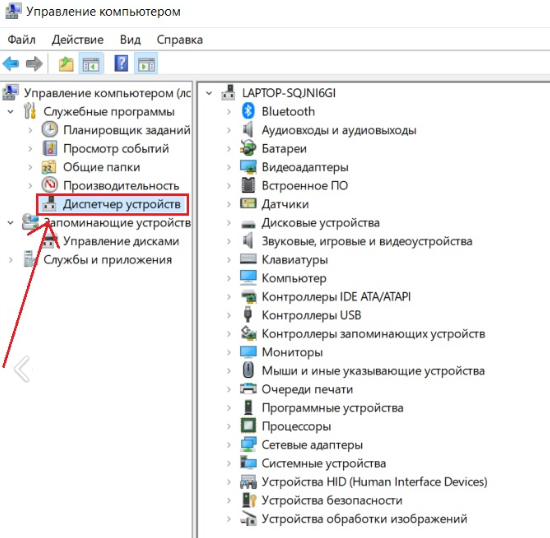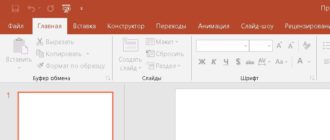В моей практике было много случаев, когда клавиатура компьютера или ноутбука по каким-либо причинам не работала, и пользователи выкидывали её или определяли в кладовку среди ненужного хлама.
Так вот, не стоит ставить крест на печатном инструменте, пока вы не выясняли, почему клавиатура не работает.
Вот вам перечень причин, из-за которых клавиатура может отказывать в печати на экран:
- Неправильное подключение;
- Разряженные элементы питания;
- Cбой программного обеспечения;
- Пролитая жидкость;
- Неисправность внутренних комплектующих компьютера или самой клавиатуры.
Практически все выше прописанные неполадки можно исправить своими усилиями. Последний пункт — физические поломки, требует вмешательства специалиста, или, придется приобрести новую клавиатуру.
Ну, что же, перейдем к делу.
- Почему не работает клавиатура на компьютере? Выясняем проблему и исправляем!
- Клавиатура намокла
- Клавиатура может быть:
- Что делать, если не работает проводная клавиатура
- Открыть диспетчер устройств на Windows XP и 7.
- Открыть диспетчер устройств на Windows 8, 10
- Поменяйте язык раскладки
- Варианты решения проблем при неполадках беспроводной клавиатуры
- Почему не работает клавиатура на ноутбуке
- Перезагрузите ноутбук
- Интересные записи:
Почему не работает клавиатура на компьютере? Выясняем проблему и исправляем!
Клавиатура намокла
Если вы пролили на клавиатуру чай, воду, то обязательно отключите ее от системного блока и, как следует просушите. При попадании смешанных жидкостей, вроде супа сладкого чая, молока, кефира, следует вынимать клавиши и очищать их от загрязнений, и только потом сушка. После проведенных работ подключите клавиатуру к компьютеру.
Если не работают только цифры справа, то возможно, стоит нажать на клавишу Num Lock. Именно эта кнопка отвечает за боковые цифры и такие клавиши, как PgUp, Home, End, PgDn. Подробнее обо все этом читайте в недавнем выпуске:
Не работают все кнопки до единой? Сперва просто перезагрузите компьютер. Помогло? Если да, то проблема решена и она заключалась в сбое ПО (например, зависла система). Не помогло? Тогда продолжаем разбираться!
Клавиатура может быть:
- Проводная на ПК/ноутбуке;
- Беспроводная на ПК/ноутбуке;
- Встроенная на ноутбуке;
Что делать, если не работает проводная клавиатура
1. В первую очередь нажмите на кнопку питания клавиатуры, если такая есть.
2. Убедитесь, что USB-порт находится в рабочем состоянии, для этого подключите клавиатуру к другим USB-входам. Если от клавиатуры отходит не USB шнур, а проводник с PS/2 штекером. Тогда следует проверить состояние штекера PS/2. Вот, как выглядит USB и PS/2.
Важно, чтобы PS/2 разъем идеально соответствовал штекеру. Если у штекера один из 6 тоненьких проводников стоит не ровно, тогда воткнуть штекер в разъем не получится вовсе. А если один из проводников штекера будет сломан, то функционировать клавиатура перестанет. С такой поломкой пусть разбирается специалист, или купите новую клавиатуру.
Что касается клавиатуры с USB-шнуром , то попробуйте его вытащить, потом вставить снова в другой разъем. Тем самым , мы убедимся в том, что со входом все в порядке и дело не в нем.
USB-клавиатура разумеется гораздо практичнее, чем клава с PS/2 штекером. Помимо обычного удобства подключения к системнику. Явным преимуществом USB-клавиатуры является: если ее отключить и подключить во время работы компьютера, то ничего не произойдет.
А вот клавиатуру с PS/2 необходимо подключать только при выключенном компьютере.
3. При работе с операционной системой Windows, бывает возникает необходимость в переустановке драйверов клавиатуры в «Диспетчере устройств».
Открыть диспетчер устройств на Windows XP и 7.
Чтобы открыть диспетчер устройств при помощи данного элемента системы, вам необходимо кликнуть по значку «Компьютер» (в случае с Виндовс 7) правой кнопкой мыши и нажать на соответствующую вкладку.
Делайте все так, как показано на рисунке ниже. Перейдите в Пуск, затем выполняйте, что было прописано в инструкции выше — правой кнопкой мыши по вкладке «Компьютер».
Аналогичные действия необходимо выполнить и при использовании ОС Виндовс XP.
Открыть диспетчер устройств на Windows 8, 10
Перейдите в любую папку, с левой стороны найдите ЭТОТ КОМПЬЮТЕР. Когда кликните правой кнопкой мыши по «Этот компьютер», нажмите в контекстном меню на «Управление».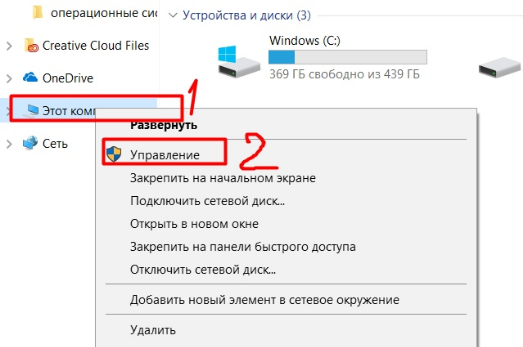
Затем в левом меню выберите «Диспетчер устройств».
4. Не лишним будет проверить систему на вредоносное ПО. Воспользуйтесь антивирусом. Не установлена защитная программа? Тогда скачайте антивирус, используя экранную клавиатуру.
Поменяйте язык раскладки
Если ваши клавиши клавиатуры работают, но выдают буквы, отличные от обозначенных клавиш, возможно, ваш язык или раскладка клавиатуры были случайно изменены. В таком случае попробуйте зажать комбинацию клавиш Shift Alt. Не помогает? Тогда откройте ПУСК перейдите в ПАРАМЕТРЫ. Выберите «Время и Язык», а затем «Регион и Язык». Установите страну «Россия», Спуститесь ниже и убедитесь, что поддерживаются две раскладки, первая русская, вторая английская.
Варианты решения проблем при неполадках беспроводной клавиатуры
1. Проверьте батарейки. Может быть вы вставили их не той стороной. Возможно, они уже разрядились и их пора подзарядить или заменить.
2. Произведите обновление беспроводного подключения. Как любят говорить системные администраторы и консультанты по компьютерной помощи: вытащите и обратно вставьте. Отключите клавиатуру и приёмник, если он вообще есть. После чего отсоедините его от компьютера. Не будет лишним отключить и другие беспроводные устройства, если они находятся поблизости. Затем снова подключите приёмник к компьютеру, и только после подключите клавиатуру.
При использовании встроенного в компьютер модуля Bluetooth, проверьте, включён ли он, находится ли в режиме видимости.
3. Также как и в случае с проводными клавиатурами переустановите драйвер клавиатуры и запустите защитное ПО.
Последний способ решить проблему с клавиатурой проводной и беспроводной — подключить её к другому компьютеру. Если она и там не будет работать, то есть большая вероятность, что она сломана. В такой ситуации отнесите её в ремонт или сдайте в магазин по гарантии. Крайний случай — покупка новой клавиатуры. Она не слишком дорогая, так что приобретение не силно ударит по вашему карману.
Почему не работает клавиатура на ноутбуке
1. Проверьте уровень подзарядки. Возможно, именно из-за разряженного аккумулятора, клавиатура ноутбука перестала работать. Бывает, что ноутбук включается, при минимальном уровне заряда, но клавиши клавиатуры уже не срабатывают. В общем, подключите зарядное устройство.
2. Также как и в предыдущих двух случаях, при использовании системы Windows, переустановите драйвер клавиатуры и произведите проверку на вирусы.
Чистить ноутбук от воды или другой жидкости гораздо сложнее, нежели чем проводную или беспроводную клавиатуры. Если вы средний или даже продвинутый пользователь компьютера, то далеко не факт, что сумеете своими силами починить ноут. Ведь сперва будет необходимо обнаружить повреждения, которые возникли в результате пролитой жидкости.
Перезагрузите ноутбук
Если вы следовали приведенному выше совету, вы уже сделали это, но на всякий случай: пытались ли вы выключить и снова включить его? Перезагрузка исправляет тысячи проблем, как говорил мой старый ИТ-менеджер. Если вы не можете использовать тачпад или мышь для перезагрузки компьютера, просто нажмите и удерживайте кнопку питания в течение 10-15 секунд, чтобы выключить компьютер, а затем снова включите его. Если это не решит проблему, попробуйте загрузиться в безопасном режиме и посмотрите, работает ли это — это не решит проблему навсегда, но поможет вам определить, неисправна ли клавиатура или нет.
Интересные записи:
- Как вызвать командную строку
- Как создать загрузочную флешку
- Восстановление удаленных файлов с флешки
- Как в Windows 10 отключить автоматическое обновление
- Как проверить скорость жесткого диска
- Быстрая очистка жесткого диска
- Как создать pdf-файл
- Как писать текст в Paint
- Сохранение картинки в формате jpg
- Черный экран при включении компьютера
- Как удалить антивирус
- Создаем загрузочный диск
- Как изменить размер шрифта на компьютере
- Как изменить разрешение экрана монитора
- Подключение телефона к компьютеру через usb
- Как уменьшить размер изображения
- Как создать невидимую папку
- Проверка скорости печати
- Компьютер перезагружается сам по себе
- Скриншот экрана компьютера быстро
- Как увеличить быстродействие компьютера