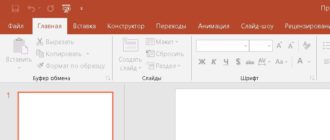Чёрный экран при включении компьютера — это крайне неприятная проблема, с которой может столкнуться любой пользователь ПК или ноутбука. В сегодняшнем выпуске мы рассмотрим следующие вопросы: как убрать черный экран при загрузке, почему такое случается (причины) и какие профилактические мероприятия следует провести.
Отвечая на вопросы, с чего начать и что вообще делать? Сперва необходимо определиться с причинами не включения монитора. Их достаточно много. Возможно, вы просто невнимательны, или же все-таки какие-то программные, технические проблемы реально есть.
Итак, начинаем!
- Проблема с проводами и/или разъёмами
- Проверить подачу питания на монитор
- Проверка взаимодействия видеокарты с монитором
- «Внешний монитор»
- Программные неисправности
- Сбой загрузчика системы
- Высокое разрешение экрана или неверная частота обновления
- Технические неполадки
- Неисправная видеокарта
- Неисправный монитор
- Интересные записи:
Проблема с проводами и/или разъёмами
Часто экран не включается из-за неприятностей с разъёмами, кабелями и кнопками включения питания. Что вам делать в первую очередь? Начнем с проверки подачи питания на монитор.
Проверить подачу питания на монитор
- Если вы владелец персонального компьютера, то изначально проверьте, подключен ли кабель питания к монитору, а если подключен, то насколько тщательно и вообще, есть ли фиксация. Пользователь ноутбука, пересаживаясь за настольный компьютер, порой теряется и забывает, что тут все на шнурах, и важно полностью контролировать подключения. Также может быть отключена кнопка питания, то есть вы ее недостаточно сильно нажали. Во всех ремонтных компьютерных инструкциях, в первую очередь просят проверить питание.
- Не забываем удостовериться в идеальном контакте вилки с розеткой. Полностью вставленная вилка не должна болтаться. Это также частая причина того, что ваш компьютер не работает.
Проверка взаимодействия видеокарты с монитором
Думаю с первой причиной мы разобрались, теперь перейдем на другой этап, когда системный блок включается и мы слышим кулеры, а вот монитор остается темным.
В таких случаях главной проблемой является кабель между дисплеем и видеокартой.
Какие неприятности могут возникнуть с кабелем:
- Банально, штекер недостаточно четко зафиксирован в гнезде;
- Кабель подключён в другой разъем;
С первой проблемой все ясно. Вам следует лишь зафиксировать штекер шнура в разъем и довольствоваться картинкой на мониторе. Также может потребоваться замена кабеля, ввиду того, что он находится в неудовлетворительном состоянии. А вот во втором случае все немного сложнее. Сейчас подробнее расскажу.
Посмотрите на заднюю панель системного блока. Если вы увидели два разъёма для подключения кабеля от монитора, то мы имеем дело с одной из следующих ситуаций:
В обоих случаях можно подключить кабель двумя способами. Сперва отключите компьютер. Затем переставьте штекер из одного разъема в другой. После чего снова включите компьютер. Вполне возможно, что после перестановки компьютера с места на место подключение кабелей происходило неопытным или неосведомленным человеком, как результат, подключились не к тому гнезду. HDMI разъём, которым в 2017 году пользуются гораздо чаще, не оборудован винтами, как VGA, использующийся ранее. Так что, внимательно следим за фиксацией, но об этом уже упоминалось.
Если вы прочитали все, что написано выше и все равно экран черный. Тогда продолжаем разбираться в проблеме, вполне возможно, что имеется техническая неисправность .
Важно! Если вы экспериментируете с переподключением кабелей видеокарты, отключайте питание на компьютере и мониторе.
«Внешний монитор»
А сейчас немного о проблеме отключения экрана на ноутбуке. Практически в каждом лэптопе есть гнездо для подключения внешнего монитора. Исходя из этого, можно предположить, если после нажатия на кнопку питания вы слышите, как работают кулеры, а экран при этом не включается, то можно чуть ли не утверждать, что у вас переключен режим работы с монитором. Чтобы решить данную проблему, на клавиатуре необходимо нажать на клавиши взаимодействия с внешним монитором. С помощью них включите внутренний дисплей. Именно так они выглядят на ноутбуке ASUS:
Клавиша F7 позволяет включить и выключить внутренний экран. Клавиша F8 управляет выводом на внутренний или внешний экран монитора. Нажимать на эти кнопки требуется с зажатием функциональной клавишей Fn.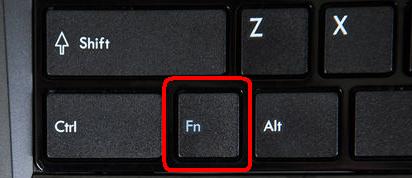
На версиях Windows 8 и 10 режим управления внешним монитором выглядит так:  Переключаться между режимами можно при помощи последовательного нажатия комбинации Fn и F8. Если выбрать последний режим «Только второй экран», то таким образом можно отключить монитор ноутбука и любоваться на чёрный экран при включении.
Переключаться между режимами можно при помощи последовательного нажатия комбинации Fn и F8. Если выбрать последний режим «Только второй экран», то таким образом можно отключить монитор ноутбука и любоваться на чёрный экран при включении.
Программные неисправности
Сбой загрузчика системы
Если экран не полностью черный, а просто не запустилась операционная система, то проблема в ней. При появлении меню запуска выберите свою ОС и нажмите Enter. Либо запуститесь в безопасном режиме, выбрав другой пункт запуска. Ничего помогает? Тогда переустановите операционную систему. Это можно сделать при помощи загрузочного диска. .
Высокое разрешение экрана или неверная частота обновления
Очередная причина черного экрана при загрузке Виндовс, о которой многие не догадываются — неправильная частота обновления видеокарты. Не молодые ЭЛТ-мониторы используют высокую частоту обновления экрана, 100 Гц и больше. А новые LCD поддерживают лишь 50-60 Гц. Все дело в конструктивных особенностях.
Если у вас экран стал черным после покупки и подключения нового монитора, то от вас требуется выполнить следующее:
- Осуществите подключение системного блока к старому монитору;
- Установите минимальное разрешение экрана и частоту обновления 60 Гц. Как это сделать я рассказывал в ранних выпусках. Ссылка строкой выше.
- Теперь, снова подключите системный блок к новому монитору и отрегулируйте разрешение и частоту экрана.
Проблема, описанная выше может возникнуть и с ноутбуком. Чтобы решить ее достаточно отрегулировать разрешение и частоту для каждого из мониторов (сам ноутбук и подключаемый второй монитор).
Технические неполадки
И снова не получилось решить проблему? Тогда для вас тревожная новость: вполне возможно, что детали вашего компьютера неисправны.
Не разбираетесь в работе компьютера? Тогда не экспериментируйте с монтажом и демонтажем, а уж тем более с ремонтном некоторых частей компьютерной машины. Обратитесь к специалисту. Их, на сегодняшний день очень много.
Какие детали отвечают за вывод картинки на экран? Что вообще необходимо менять или чинить? Первым делом надо будет проверить видеокарту, а уж потом проверьте сам монитор. Думаю, только над этими деталями стоит посомневаться.
Неисправная видеокарта
Когда вы засомневались в работе видеокарты произведите ее проверку. Это сделать можно так: откройте коробку системного блока и отсоедините видеокарту. Как она выглядит показано выше в статье. После этого, найдите другой системный блок и подключите видюху к стороннему рабочему блоку. Далее наблюдаем за тем, включается ли монитор. Если он был исправен и со своим родным видеоадаптером находился в рабочем состоянии, а тут вдруг перестал включаться. Тут все очевидно: вся проблема именно в неисправной видюхе. Осталось только решить: отдавать графическую плату на ремонт, либо покупать новую или б/у.
Неисправный монитор
Если дисплей действительно неисправен, то это также потребует ваших вложений, как и в случае с видеокартой. Но я так думаю, что купить дешевый монитор можно! Авито, Юла, там все найдёте по привлекательным ценам. Если, конечно, вы не желаете использовать б/у технику, то приобретайте обычные новые мониторы, стоимость которых начинается от 5000 рублей, а заканчивается неизвестно где!
Итак, как понять, что монитор неисправен или что-то с ним не так? Банальным способом: подключите его к другому системному блоку и проверьте, что и как. Если он и там не включается, то смело покупайте новый. Если у вас элитный, дорогой монитор, то, разумеется, лучше пойти в технический центр и пусть они разберутся в проблеме.
На старых мониторах кабель HDMI часто фиксируется недостаточно прочно, поэтому для включения монитора порой требуется регулярно подталкивать штекер ко входу. Но это уже мелкие неполадки, с которыми вы должны разбираться на ощупь.
С ПК разобрались, а как в таких случаях быть с ноутбуком? При черном экране на лэптопе есть вероятность, что неисправен шлейф, который соединяет плату и экран. Определить все ли так на самом деле, можно посредством подключения ноутбука к внешнему монитору. Если изображение (с настроенным разрешением и частотой) на втором мониторе появилось, то видеоподсистема исправна, а дисплей ноута или шлейф нуждаются в ремонте.
Ноутбук, думаю, покупать новый будет проблематичнее, нежели чем видюху или монитор, поэтому, сперва обратитесь за профессиональной помощью.
Надеюсь, теперь вы понимаете, как избавиться от черного экрана при включении компьютера.
Интересные записи:
- Нужен ли антивирус на Андроид
- Как накрутить лайки в ВК
- Компьютер перезагружается сам по себе
- Как убрать всплывающую рекламу на Андроиде
- Как раздать интернет с телефона
- Как удалить антивирус
- Как удалить группу в вк
- Как сделать прозрачный фон в фотошопе
- Как стать популярным в инстаграме
- Что такое медиафайл
- Как взломать пароль вай фай
- Как раскрутить канал на YouTube
- Как восстановить пароль в скайпе
- Как создать невидимую папку
- Как включить виртуальную клавиатуру на windows