Веб-мастера часто задумываются над тем, как уменьшить размер изображения, ведь чем меньше будет весить картинка, тем быстрее будет загружаться страница. Порой изображение настолько тяжелое, что некоторые временные хранители медиафайлов не могут поместить в себя такой объем. Часто также невозможно загрузить картинку при отправлении письма. В общем, веских причин сбросить вес картинки не так уж и мало.
В этой статье я подробно расскажу, как уменьшить размер изображения. Воспользуемся, как простыми способами, так и более сложными.
- Как все происходит?
- Что такое разрешение?
- Интересные записи:
- Как уменьшить размер изображения, используя базовые инструменты Windows
- Инструкция по уменьшению изображения:
- Как уменьшить размер изображения с помощью IrfanView
- Как уменьшить размер изображения в фотошопе
- Инструкция по уменьшению размера картинки в фотошопе:
- Заключение
- Интересные записи:
Как все происходит?
Чтобы самостоятельно уменьшить изображение необходимо понимать суть происходящего процесса. Насколько можно уменьшить изображение? Каким образом? Обо всем этом, подробнее, читайте ниже.
Сперва разберемся, в каких форматах наиболее часто сохраняют картинки:
- BMP – тяжелые изображения, так как они не сжатые. Но их можно сжимать, если изменить формат на JPEG.
- JPG или JPEG – наиболее распространенный формат, изображения сжатые.Используя фотошоп, можно еще сильнее сжать картинку jpg в несколько раз, но только с потерей разрешения/качества.
- PNG и GIF – также популярные сжатые форматы. По весу больше, чем jpg, однако имеют дополнительные примочки, например, прозрачный фон или анимация (GIF). Также как и картинки другого формата PNG и GIF можно сокращать раза в 1,5-2 в размерах с потерей прозрачного фона и анимации.
Что такое разрешение?
Разрешение — это количество точек (элементы растрового изображения) в изображении по горизонтали и вертикали. Высокое разрешение характеризуется большим количеством элементов и отображает оригинальное изображение с большей точностью.
Интересные записи:
- Как восстановить удаленные контакты
- Либер офис
- Копипаст
- Как сделать снимок экрана компьютера
- Как очистить кэш на ноутбуке
- Как установить плагин на сайт
- История создания мобильного телефона
- Как работает гироскутер
- Блокировщик рекламы андроид
- Как проиндексировать сайт
- Как раздать интернет с телефона
- Как взломать пароль вай фай
- Компьютер перезагружается сам по себе
- Как удалить всплывающую рекламу на Андроиде
- Как удалить ретвит в Твиттере
Как уменьшить размер изображения, используя базовые инструменты Windows
Сперва проверим сколько весит наше изображение. Для этого щелкаем правой кнопкой мыши по картинке, далее выбираем «Свойства».
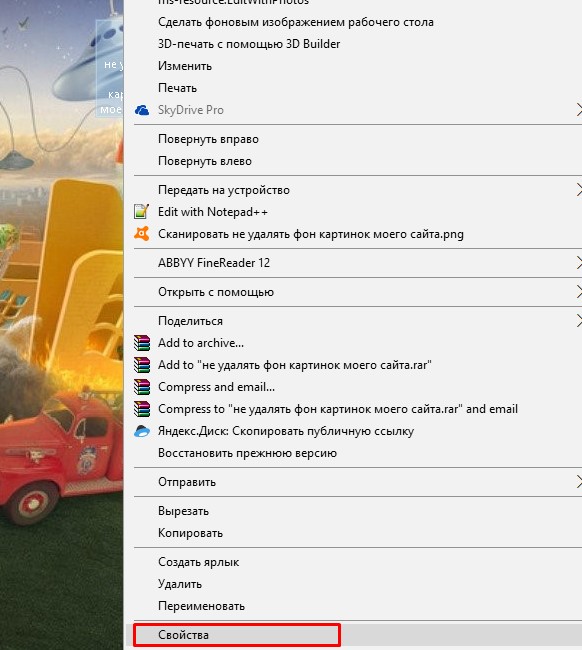
Появится окно и там можно увидеть размер. Итак, мы определили вес, чтобы понять насколько он уменьшится после сжатия.
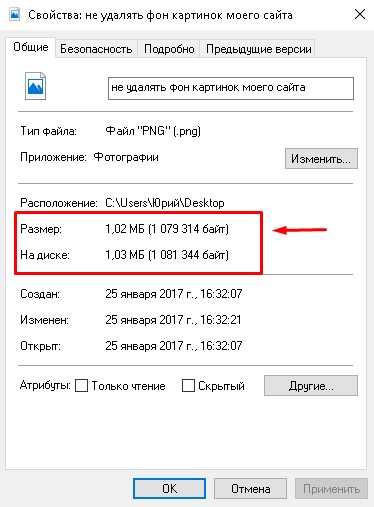
Процесс сжатия будет осуществляться в стандартном визуальном редакторе Paint.
Инструкция по уменьшению изображения:
- Берем картинку и щелкаем по ней правой кнопкой. В выпадающем списке выбираем «Изменить»
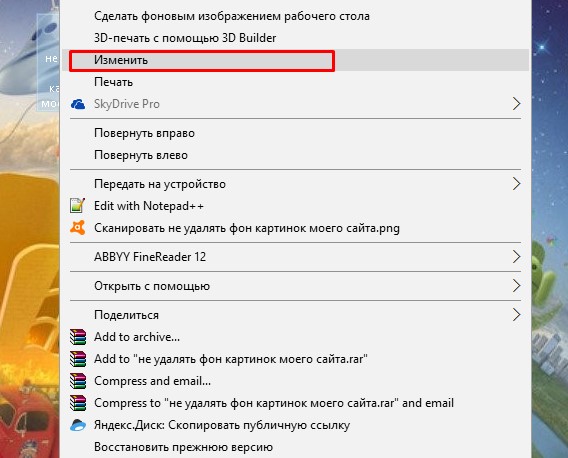
- Если кнопки изменить не обнаружилось вы ищите выпадающее меню «Открыть с помощью», затем кликаем по Paint.
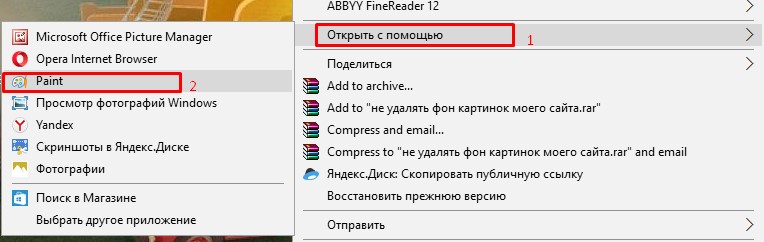
- Если вдруг не нашли программу Paint, что мало вероятно, то необходимо нажать «Выбрать другое приложение»
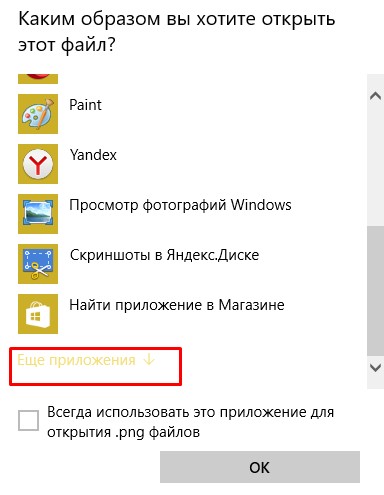
- Ну, что же, надеюсь вы открыли свою картинку и готовы действовать далее. Теперь требуется найти значок «Изменение размера и наклона изображения или выделенной области».
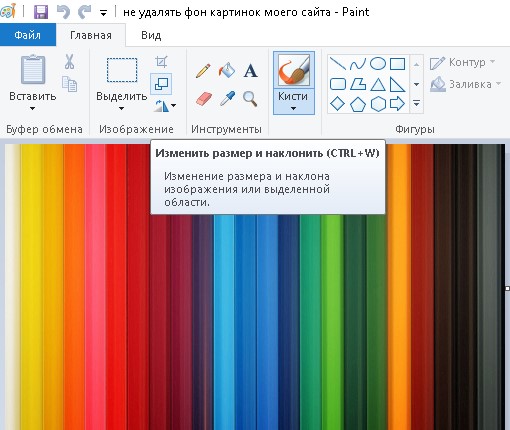
- После того как вы нажали на этот значок появится окно, в котором вы можете увеличить или уменьшить количество пикселей/процентов. Если у вас Windows XP, то вводить придется только в процентах.
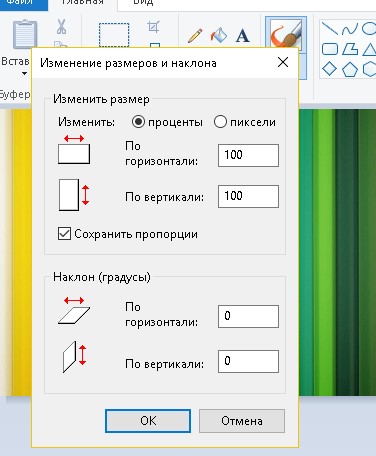
- Не забываем оставить галочку «Сохранить пропорции», ведь благодаря этому изображение не потеряет своей формы, не станет сплюснутым или растянутым.

- После уменьшения числа пикселей необходимо сохранить картинку любым удобным способом, желательно в формате JPEG для лучшего эффекта. Если после наведения курсора мыши на поле «Сохранить как» не обозначить формат, то стандартно изображение сохранится в png.
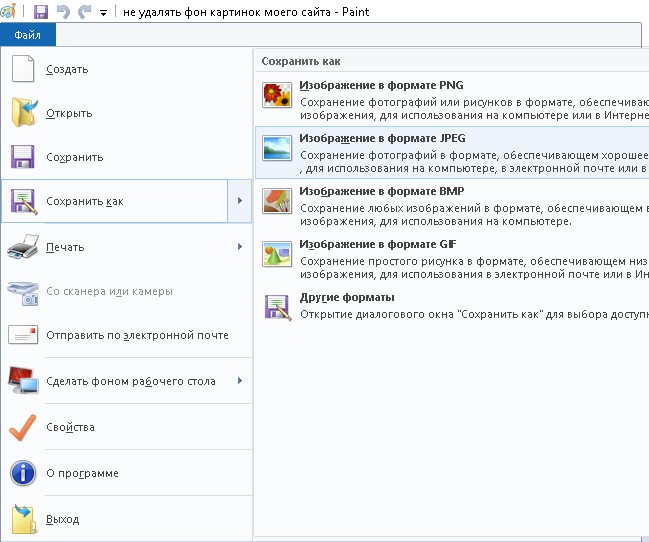
Либо еще есть возможность выбрать среди форматов, когда вылезет окно сохранения.
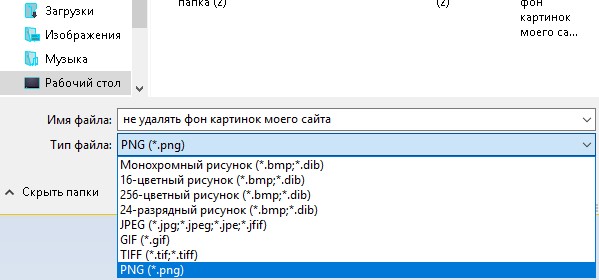
Как вы поняли даже в стандартном Пэинте можно сжимать изображения. В статье ниже также можно лицезреть на возможности редактора.
Как уменьшить размер изображения с помощью IrfanView
Как уменьшить размер изображения в программе IrfanView? Для начала скачайте IrfanView на официальном сайте http://www.irfanview.com
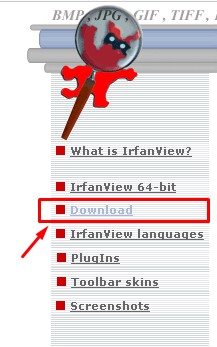
IrfanView — специальная программа для просмотра/воспроизведения видео, аудио и графических файлов. Ее можно скачать на операционные системы Windows и ReactOS. Полностью бесплатная, запрещается использовать в коммерческих целях.
IrfanView имеет возможность редактировать графические файлы. Из-за своих способностей очень является очень популярной. Если обратиться к статистике, то после 2003 года каждый месяц программу загружает более миллиона пользователей.
Не желаете разбираться в английском интерфейсе, скачайте русификатор по ссылке:
http://www.irfanview.net/lang/irfanview_lang_russian.zip
В IrfanView корректировать изображения можно самыми различными способами, но нам требуется лишь уменьшение размера.
Идём в меню «Изображение -> Изменить размер изображения». При латинском интерфейсе Image -> Resize/Resample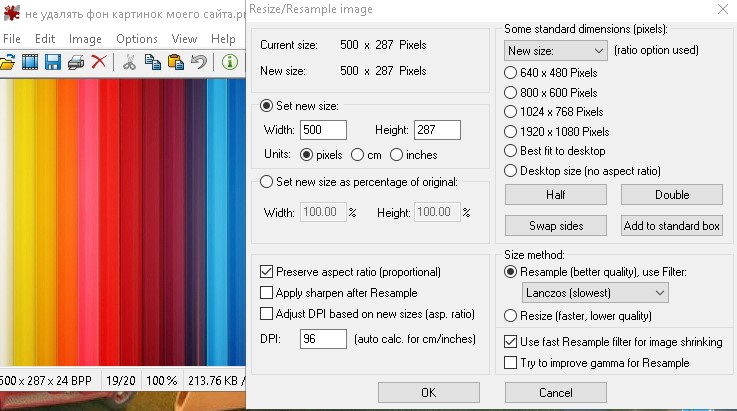 Здесь вы можете менять ширину и высоту в пикселях, сантиметрах, дюймах. Либо воспользуйтесь процентной регулировкой.
Здесь вы можете менять ширину и высоту в пикселях, сантиметрах, дюймах. Либо воспользуйтесь процентной регулировкой. 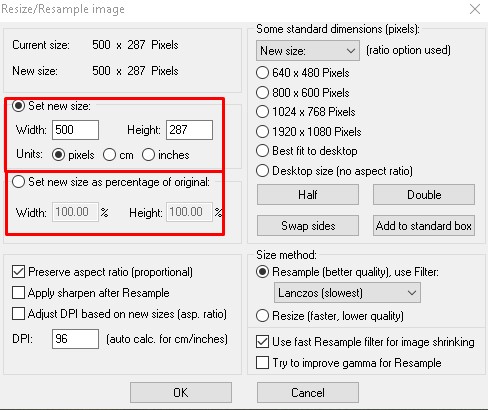 Справа внизу можете выбрать алгоритм преобразования «Lanczos (самый медленный)». Его минус заключается в том, что будет происходить ощутимая медленная загрузка при пакетном преобразовании изображений в количестве 20 и более. Lanczos является самым качественным алгоритмом.
Справа внизу можете выбрать алгоритм преобразования «Lanczos (самый медленный)». Его минус заключается в том, что будет происходить ощутимая медленная загрузка при пакетном преобразовании изображений в количестве 20 и более. Lanczos является самым качественным алгоритмом.
После выполнения всех операций сохраняем нашу картинку. Файл -> Сохранить как», выбрать тип JPEG. В англ версии File -> Save as. помимо стандартного окна отобразится программное окно, внутри которого можно указать качество в процентах. По умолчанию стоит 80% и такой показатель вполне может обеспечивать хороший внешний образ.
Для изображений, которые необходимо загружать на сайт, чтобы картинка была в лучшем виде, стоит отметить первый пункт «Прогрессивный формат JPG» или Save as progressive JPG. Кликаем Сохранить и все готово! Можете поэкспериментировать при желании.
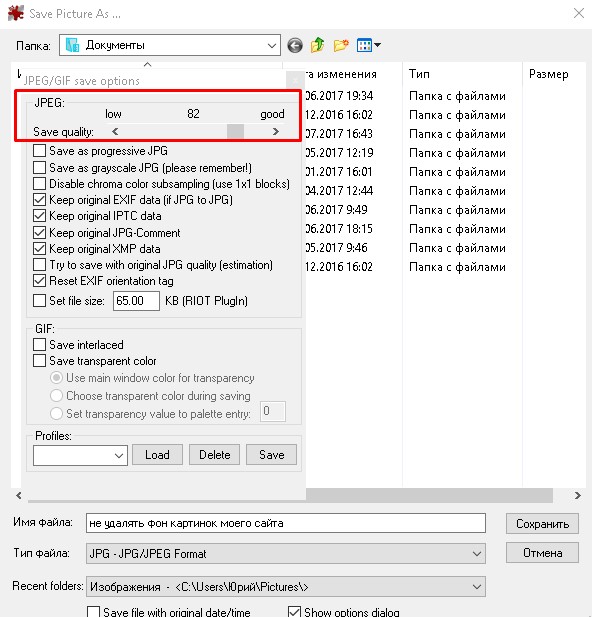 Как уменьшить размер изображения в фотошопе
Как уменьшить размер изображения в фотошопе
Если вы хотите узнать, как уменьшить размер изображения в фотошопе, но читайте инструкцию ниже.
Инструкция по уменьшению размера картинки в фотошопе:
1. В первую очередь, скачайте фотошоп и откройте его. Если, кажется, что это слишком долго, то лучше воспользоваться другими способами сжатия.
2. Перетащите изображение с рабочего стола в программу, посредством зажатия левой кнопки мыши. Должно получиться примерно так. 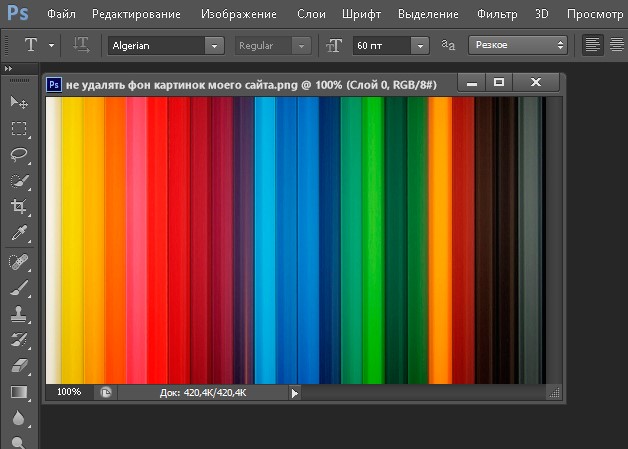
3. Нажмите Файл —> Сохранить для Web (Alt+Shift+Ctrl+S)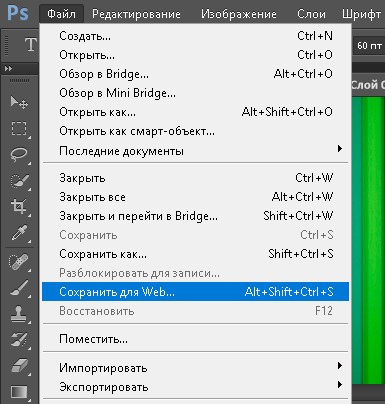
4. Появится окно, в котором вы можете произвести ряд настроек для того, чтобы задать размер (вес) изображению. Справа вверху вы можете выбрать качество (низкое, среднее, высокое, очень высокое, наилучшее). Чем выше качество, тем тяжелее картинка. Вы можете увидеть прямую зависимость в автоматическом режиме. Слева внизу показывается сколько весит изображение (в килобайтах или мегабайтах) при всех параметрах качества. Также обращаем внимание на зрительный эффект. Картинка будет меняться.
5. Кроме качества можно делать размытие и тем самым понижать вес. Снизу справа можно уменьшить размеры изображения. Это функция схожа с теми действиями, которыми мы проводил в Паэинте.
6. Оптимально будет выбрать формат jpg. Сохраняем изменения!
Заключение
Теперь вы знаете, как уменьшить размер изображения, используя три программы:
- Стандартная программа Paint от Windows;
- Популярная программа IrfanView для просмотра и редактирования медиафайлов;
- Всем известный Adobe Photoshop;
Интересные записи:
- Как ускорить Андроид
- Как выбрать жесткий диск
- Как заработать деньги
- Биржи копирайтинга
- Воркзилла
- Как добавить в черный список вк
- Что такое медиафайл
- Как сделать историю в вк
- Как убрать всплывающую рекламу на Андроиде
- Как убрать всплывающую рекламу
- Как редактировать pdf-файл
- Проверка скорости печати
- Как включить виртуальную клавиатуру
- Как восстановить пароль в скайпе
- Как создать невидимую папку
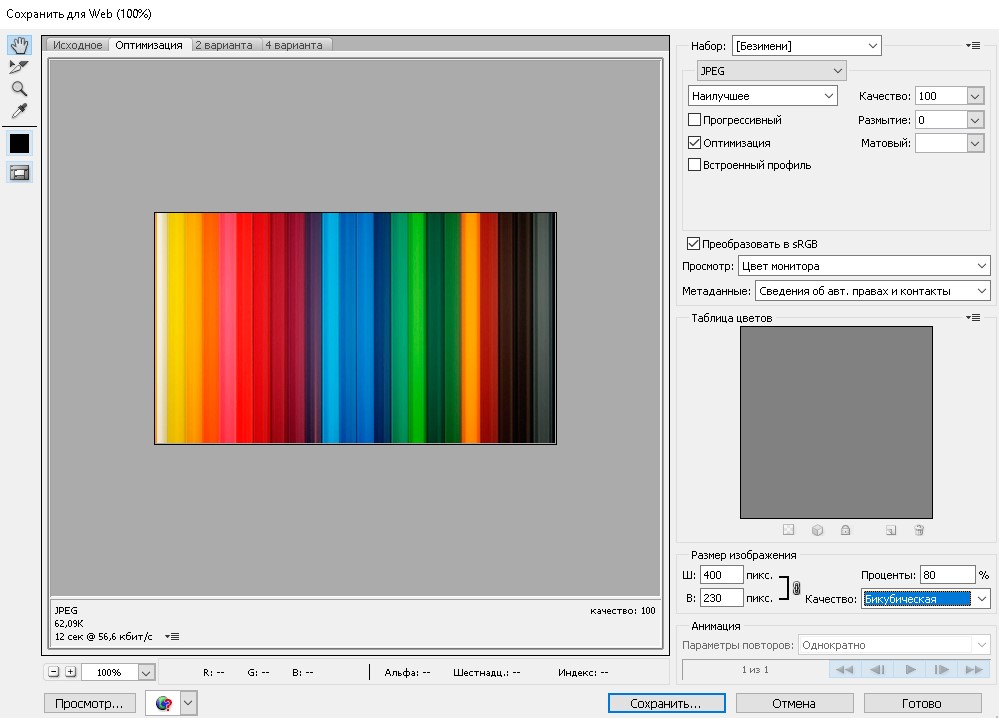


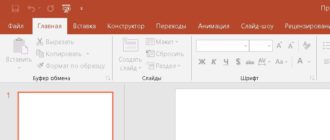



Тема интересная … — для блогеров; а страждущим ещё актуальнее — как «увеличить» с сохранением резкости ?….