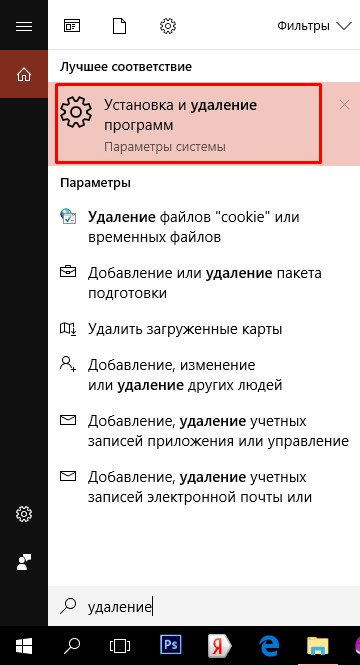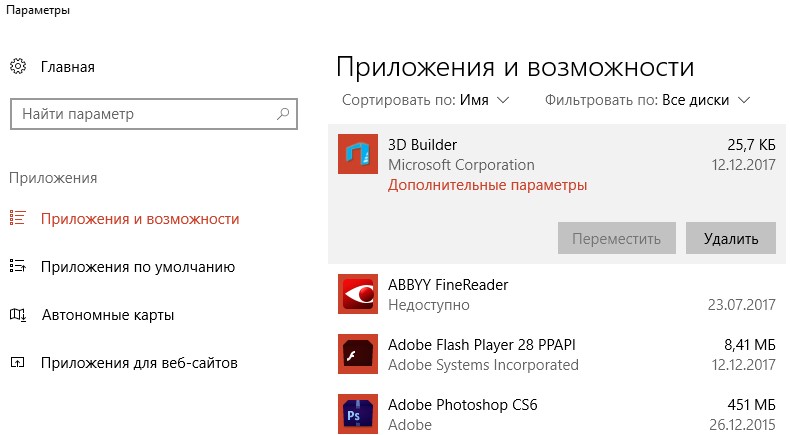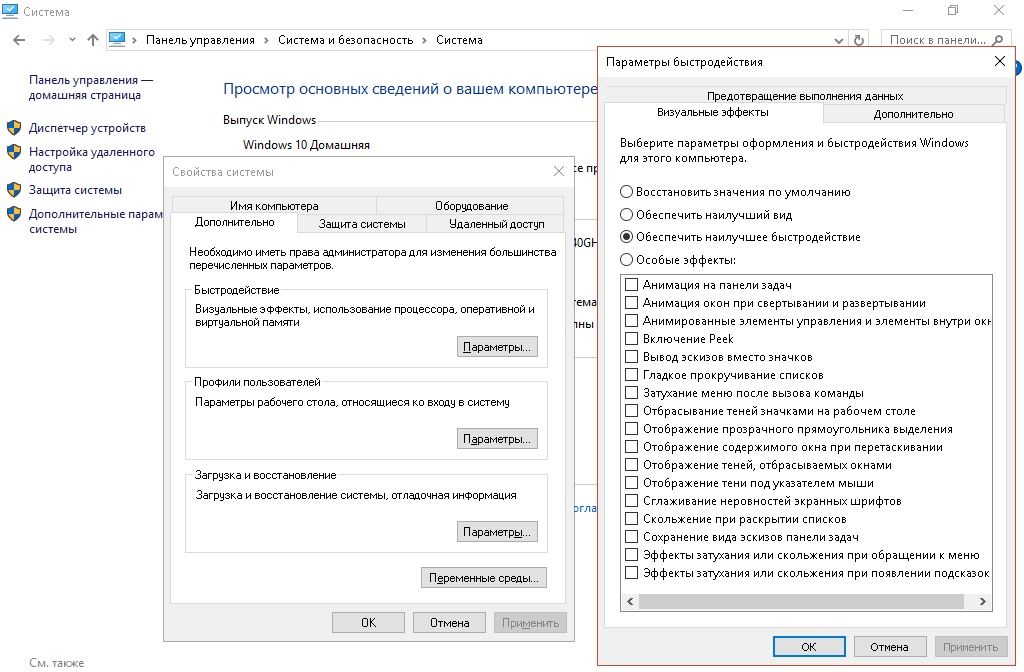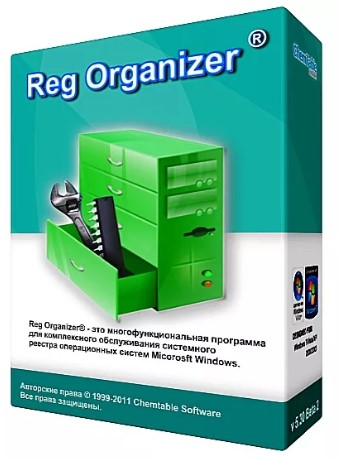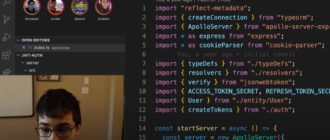Жесткий диск — это запоминающее устройство для хранения информации на компьютере. Если на нем не будет свободного пространства (в частности на диске С), то вы не сможете загрузить игру или тяжелую программу на свой компьютер. В любом случае, необходимо, чтобы на винчестере всегда было свободное место, примерно 10-20 Гб, иначе функционирование системы будет некорректное.
На вашем ноутбуке или ПК, скорее всего, очень много хлама: ненужные папки, файлы, записи в реестре, кэш. Некоторые из этих накоплений могут увеличиваться в объемах без чьего-либо вмешательства, чисто из-за того, что ОС Windows эксплуатируется. Это такие специфические особенности винды. Наверняка, многие из вас замечали, что Виндовс после переустановки работает безупречно, а с течением времени начинает тупить. Вот про это и шла речь.
Итак, ознакомьтесь ниже с руководством, как очистить жесткий диск с помощью штатных опций системы и специальных утилит.
Про программы для ускорения компьютера можете почитать в недавнем выпуске.
- Чистка диска C
- Удаление программ
- Удаление точек восстановления
- Очистка папки Temp
- Как убрать хлам папки Temp:
- Очистить корзину
- Как удалить все из корзины:
- Удаление «тяжеловесных» системных файлов
- Pagefile.sys
- Hiberfil.sys
- Автоматическая очистка жесткого диска с помощью утилит
- Reg Organizer
- CCleaner
- Программа деинсталлятор
- Full Uninstall
- Интересные записи:
Чистка диска C
Что еще за диск С? Откройте «Мой компьютер»/»Компьютер»/»Этот компьютер» в зависимости от версии ОС и там вы увидите локальный диск (С:). На нем хранится вся информация. 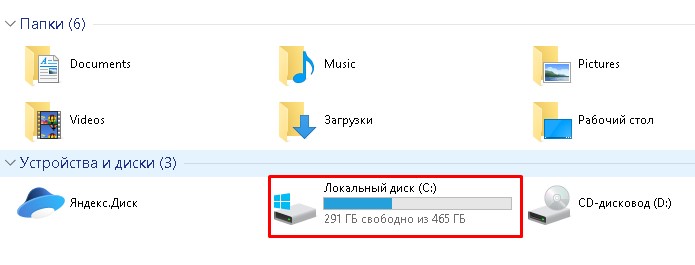
Итак, чтобы очистить локальный диск С от мусора следуйте инструкции:
- Нажмите две клавиши — «Win+R»;
- Появится окно «Выполнить»с единственной строкой для ввода «Открыть:». Там пропишите команду «cleanmgr» и нажмите «ОК»;
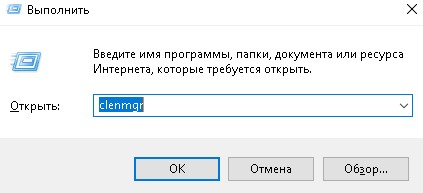
- Начнется оценка очистки диска. После загрузки появится окно очистки диска (С:) и сообщение о том, сколько Гб места программа может освободить;

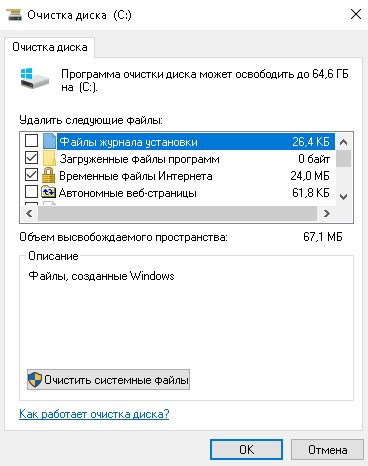
- Отметьте галочками те файлы, которые требуется удалить и нажмите «ОК». Думаю будет разумным выбрать корзину, временные файлы браузера, старые обновления Windows ;

В десятой Виндовс нет вкладки «Дополнительно» возле «Очистки диска», но на старых версиях ОС данная вкладка есть. Если пользуетесь Windows 7, тогда перейдите в раздел «Дополнительно» и удалите неиспользуемые программы, теневые копии, старые архивные образы.
Совет! Если вдруг вы закрыли после ввода дерективы «cleanmgr» и теперь не получается зайти в панель удаления файлов из диска «С:», то перезагрузите компьютер и следуйте инструкции по шагам. А если еще проще, пропишите словосочетание «очистка диска» в поиске меню «Пуск».
Удаление программ
Нажмите на «Пуск» и в окне поиска введите слово «Удаление», затем перейдите в панель установки и удаления программ. На Windows 10 поиск располагается рядом с кнопкой «Пуск».
Сделайте клик по установленному приложению, а далее нажмите «Удалить». После чего идите по шагам.
Удаление точек восстановления
Когда вы перешли во вкладку «Дополнительно», вы должны были увидеть две кнопки «Очистить». Если вы нажмете на вторую, то появится окно с сообщением:
Вы действительно хотите удалить все контрольные точки восстановления, кроме самой последней?
Тут вам особо бояться нечего, ведь удаляться только старые точки восстановления. Следовательно, при случае, всегда можно будет восстановить систему с помощью последней точки.
Нажмите «Удалить»!
Очистка папки Temp
«Temp» хранит временные файлы и папки, удалил которые, вы освободите много свободного места на жестком диске. Вот примерно так выглядит этот хлам: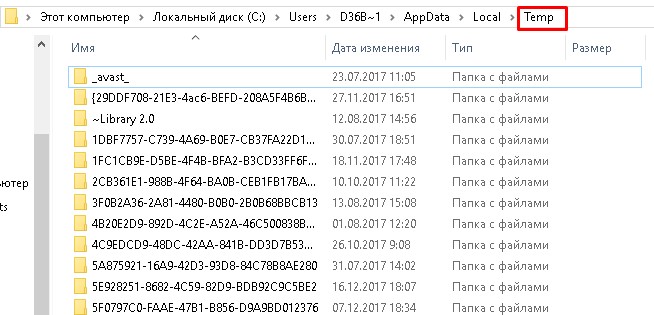
Очистив хранилище, вы получаете большой шанс избавиться от вирусов системы. Если они, конечно, имееются. Не стоит опасаться того, что вы удалите что-то важное.
Как убрать хлам папки Temp:
Самый банальный способ — открыть поиск, ввести «Temp» и, возможно, у вас получится открыть папку с файлами. Другой способ добраться до папки Temp такой:
1. Откройте панель выполнения команд с помощью клавиш Win+R;
2. Введите %temp% и нажмите «OK».
3. Сейчас по идее вы должны попасть в папку с кучей левых файлов;
4. С помощью левой кнопки мыши выделите мусор и удалите все это.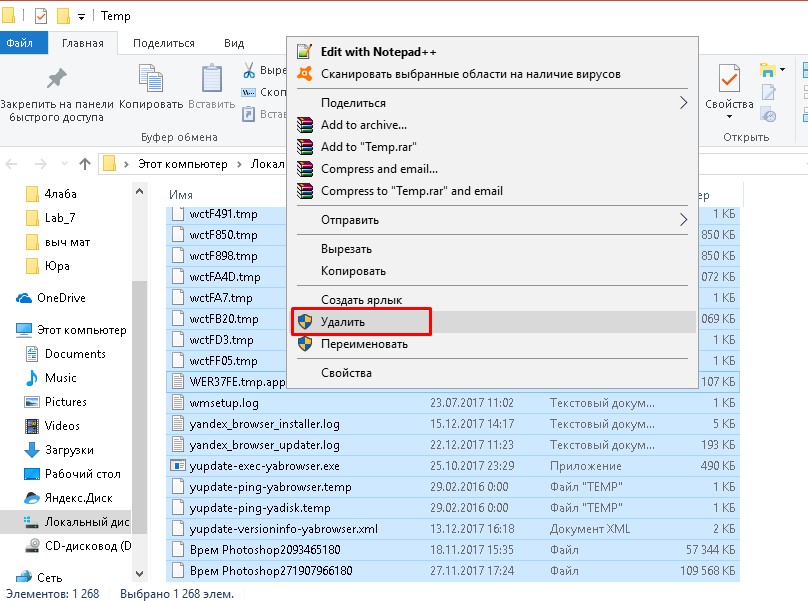 Возможно, потребуются права администратора.
Возможно, потребуются права администратора.
Также Temp очистить можно в панели очистки диска, выберите пункт временные файлы.
Очистить корзину
Думаю, не для кого не секрет, что после удаления папок, программ, файлов с ОС Windows, все они попадают в корзину.
У вас есть интересная возможность очистить корзину. У меня, например, в корзине очень много хлама, который сильно затормаживает систему.
Как удалить все из корзины:
На рабочем столе есть ярлык «корзина», перейдите в него, выделите все файлы и нажмите удалить. Найти корзину можно и через поиск.
Удаление «тяжеловесных» системных файлов
Примечание. Сейчас мы будем тяжеловесные системные файлы, некоторые из которых, вполне возможно, не стоит уничтожать. Поэтому прежде чем следовать инструкции убедитесь, что удаляемый объект не имеет никакой важности.
Pagefile.sys
Файл подкачки оперативной памяти.
1. Нажмите «Пуск»;
2. Перейдите в панель управления, либо в поиске пропишите сразу «Панель управления»‘;
3. Далее откройте раздел «Система и безопасность» и откройте подраздел «Система»;
4. C левой стороны кликните по вкладке «Дополнительные параметры системы»;
5. Появится окно, в котором вы должны перейти во вкладку «Дополнительно» —> Параметры в блоке быстродействия;
6. В новом окне снова перейдите в «Дополнительно», после чего нажмите «Изменить»;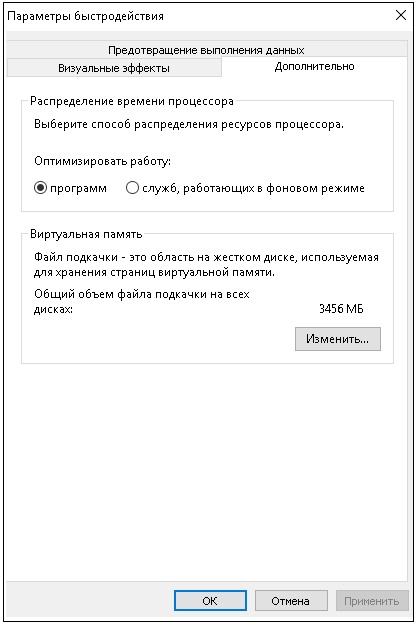
8. Уберите галочку напротив опции «Автоматически выбирать объём файла подкачки ».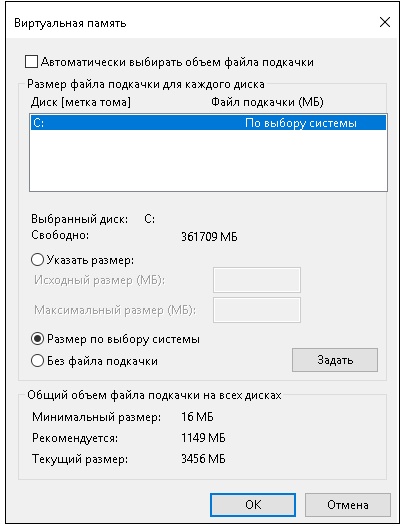
9. Отметьте галочкой «Без файла подкачки» и кликните «Ok».
10. Потом снова кликните «Ок» и компьютер перезагрузится.
Hiberfil.sys
Этот файл хранит данные и настройки системы до его перехода в спящий режим. Он позволяет оперативно восстановить все папки, вкладки, которые вы открывали при работе. Объем сохраняемых данных составляет порядка 5-10 Гб.
Итак, чтобы удалить файл Hiberfil.sys следуйте инструкции:
1. Стандартным способом откройте окно выполнения команд «Win+R».
2. Пропишите директиву — powercfg -h off.
3. Кликните «OK».
Автоматическая очистка жесткого диска с помощью утилит
В предыдущем выпуске я уже рассказывал про программы, которые помогут вам провести чистку системы, реестра и избавиться от хлама в целом, чтобы улучшить быстродействие системы.
Такие утилиты автоматически могут удалить все файлы и папки в хранилище Temps, файлы-дубли, ненужные объеты данных, кэш и т.д.
Единственное , что неподвластно скаченным программным обеспечениям — уничтожение тяжеловесных системных файлов, про которые я говорил выше в статье.
Итак, а теперь давайте рассмотрим два самых популярных и эффективных программных средства.
Reg Organizer
Проприетарное программное обеспечение, которое способно полностью удалить программу, настроить приложения с автоматическим запуском, выполнять масштабную чистку и оптимизации операционной системы. Также утилита имеет возможность управлять системным реестром Windows.
CCleaner
Программное обеспечение от английских программистов из компании Piriform LTD.  Широкий спектр возможностей: очистка буфера обмена, удаление кэша, недавних документов и т.п. Интересный компонент утилиты: перед исправлением ошибок и удалением мусора вам предлагается сделать бэкап реестра. Уборка выполняется качественно и аккуратно, без нарушения целостности и работоспособности ОС.
Широкий спектр возможностей: очистка буфера обмена, удаление кэша, недавних документов и т.п. Интересный компонент утилиты: перед исправлением ошибок и удалением мусора вам предлагается сделать бэкап реестра. Уборка выполняется качественно и аккуратно, без нарушения целостности и работоспособности ОС.
Программа деинсталлятор
Удаление программ из операционной системы штатными средствами не всегда проходит идеально. В реестре остаются ключи, в директориях папки и файлы. Они лежат на винчестере бесполезным грузом и отбирают драгоценные мегабайты, а порой и гигабайты, дискового пространства.
А вот в сторонних программах-деинсталляторах этот недостаток отсутствует. По завершении стандартного удаления они нейтрализуют все остатки программы. Давайте познакомимся с самыми популярными решениями из этой категории ПО поближе.
Full Uninstall
Интересные записи:
- Как изменить номер в ВК
- Как подключить телефон к компьютеру через usb
- Как уменьшить размер изображения
- Как накрутить лайки в ВК
- Как удалить группу в вк
- Как ускорить Андроид
- Как восстановить удаленные контакты на телефоне
- Как убрать всплывающую рекламу на Андроиде
- Как отвязать номер от страницы Вконтакте
- Как очистить кэш ноутбука
- Как сделать историю в вк
- Как назвать группу в вк
- Что такое паблик
- Cервисы раскрутки инстаграма
- Как стать популярным в инстаграме
- Как сделать публикацию в инстаграм
- Как редактировать сообщение в вк
- Как удалить сообщение в вк
- Как в Ворде сделать отступ
- Как в ворде сделать разрыв страниц
- Что такое Вайн
- Программы для ускорения компьютера
- Как перезагрузить компьютер