В этой статье мы представим лучшее программное обеспечение для восстановления PowerPoint, которое поможет вам легко восстановить презентацию PowerPoint.
- Часть 1. Как восстановить презентацию PowerPoint?
- Способ 1. Восстановление несохраненного файла PowerPoint с помощью инструмента «Восстановить несохраненные презентации»
- Способ 2. Восстановление несохраненных файлов PowerPoint с помощью функции автоматического восстановления
- Часть 2. Как восстановить удаленные файлы PowerPoint?
- Способ 1: Восстановление из корзины
- Способ 2: Восстановить удаленный файл PowerPoint с помощью Recoverit PowerPoint Recovery
- Инструкция:
- Видео по теме:
- Часть 3. Как восстановить поврежденные файлы PowerPoint?
- Способ 1: Переместить презентацию в другое место
- Способ 2: Вставьте слайды в новую презентацию
- Способ 3. Использование средства просмотра PowerPoint (Windows)
- Способ 4: открыть PowerPoint в безопасном режиме (Windows)
- Способ 5: Использовать онлайн-инструмент
Часть 1. Как восстановить презентацию PowerPoint?
Нет сомнений в том, что многие люди в повседневной работе часто используют инструменты Windows Office, такие как PowerPoint, Word, Excel, блокнот и другие. Не редко случается и такое, что вы можете ненароком удалить важные файлы после того, как ваша работа будет завершена. Кроме того, некоторые забывают сохранить свои файлы PowerPoint после того, как они закончили создание последнего сдлайда.
В первую минуту у неопытного пользователя возникает паника. Но если вы читаете эту статью, то беспокоиться не о чем! В сегодняшнем выпуске я предоставлю вам комплексные решения для восстановления PowerPoint, которые помогут вам восстановить несохраненные файлы презентации PowerPoint и восстановить удаленные или поврежденные файлы PowerPoint.
Как это происходит? Вы делаете презентацию, и внезапно отключается питание, сбой компьютера, просто закрывается само приложение. из-за некоторых глюков. Особенно обидно будет, если на презентацию было потрачено много дней и ночей и теперь все насмарку, или того хуже, информацию, предоставленную в файле, больше получить не получится.
Как увеличить быстродействие компьютера
Как освободить оперативную память на телефоне
Способ 1. Восстановление несохраненного файла PowerPoint с помощью инструмента «Восстановить несохраненные презентации»
Если вы забыли сохранить файл PowerPoint, над которым работали, а затем просто потеряли его по каким-то причинам, в первую очередь попробуйте выполнить приведенные ниже простые шаги, чтобы быстро вернуть его.
- Шаг 1 Откройте PowerPoint на вашем компьютере
- Шаг 2 Перейдите на вкладку « Файл » в верхнем левом углу> выберите « Открыть» > в разделе «Последние» щелкните « Восстановить несохраненные презентации» в правом нижнем углу
- Шаг 3 Откроется папка «Сохраненные черновики». Найдите свой файл и дважды щелкните по нему, чтобы открыть. Затем сохраните файл
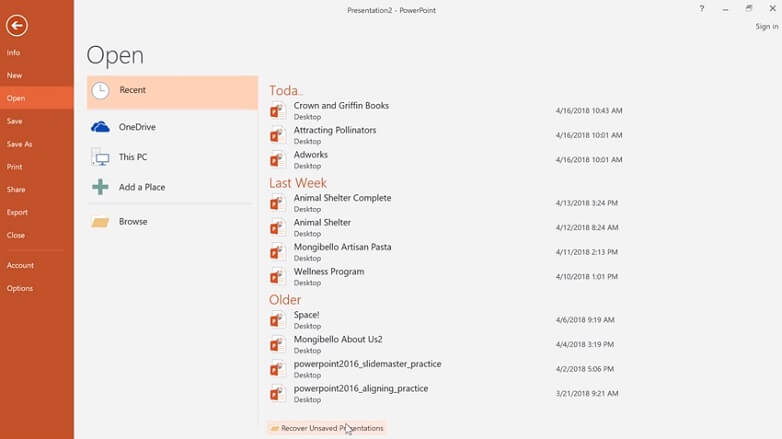
Файлы в папке Unsaved являются временными файлами. Настоятельно рекомендуется восстановить и сохранить необходимые данные, так как они могут скоро потеряться.
Способ 2. Восстановление несохраненных файлов PowerPoint с помощью функции автоматического восстановления
Кроме того, существует другой способ восстановления несохраненных файлов PowerPoint — функция AntoRecover. Во-первых, вам нужно проверить, была ли она включена. Следуйте простым шагам ниже.
- Шаг 1: Откройте презентацию PowerPoint> выберите вкладку Файл > Выбрать параметры > Перейти к сохранению;
- Шаг 2: Убедитесь, что у вас установлен флажок «Сохранять информацию о самовосстановлении каждые х минут» и флажок «Сохранять последнюю версию с автоматическим восстановлением, если я закрою без сохранения».
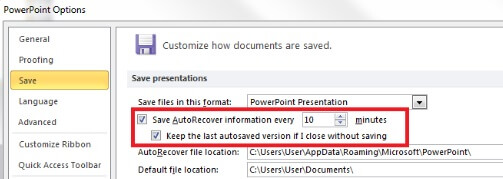
Если вы предварительно включили функцию автоматического восстановления, вы можете найти несохраненный файл PowerPoint, выполнив 2 простых шага.
- Шаг 1: Скопируйте путь к файлу назначения из «Расположение файла автоматического восстановления»;
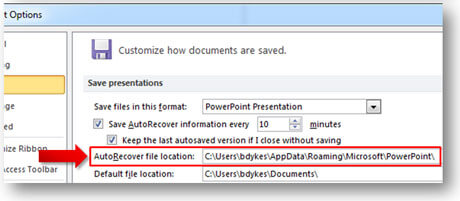
- Шаг 2: Откройте проводник Windows, вставьте путь в адресную строку и нажмите «Enter», чтобы найти потерянный не сохраненный файл PowerPoint.

Рекомендуется сохранить документ, пока вы над ним работаете. Существует комбинация клавиш для сохранения файла во время работы, это Ctrl + S, которая автоматически сохраняет ваш документ.
Часть 2. Как восстановить удаленные файлы PowerPoint?
Способ 1: Восстановление из корзины
Если вы случайно удалили файлы PowerPoint, вы можете проверить описанные ниже методы, чтобы быстро и безопасно восстановить удаленный проект PowerPoint.
Windows поставляется со специальной функцией корзины, где она восстанавливает случайно удаленные или удаленные файлы. С помощью этой функции вы можете легко сможете восстановить удаленные документы и сохранить документы для дальнейшего использования. Следуйте приведенным ниже инструкциям, чтобы восстановить файл PowerPoint.
- Шаг 1. На экране компьютера найдите значок корзины и дважды щелкните его;
- Шаг 2. Найдите и выберите удаленный файл PPT из корзины;
- Шаг 3. Нажмите правой кнопкой мыши на найденный файл и выберите опцию Восстановить;
- Шаг 4. Корзина восстановит удаленные файлы в исходное местоположение.
Способ 2: Восстановить удаленный файл PowerPoint с помощью Recoverit PowerPoint Recovery
Не всегда восстановить удаленные файлы и документы PowerPoint бывает легко, особенно, если вы делаете это спустя некоторое время после того, как файл пропал. Однако, есть простое решение, позволяющее не волноваться по таким поводам. Программное обеспечение Recoverit.
Recoverit — это ведущий инструмент для восстановления, который может восстановить потерянные данные, вызванные любыми причинами с ПК, ноутбука или съемных устройств. Это программное обеспечение позволяет обрабатывать восстановление документов, фотографий, аудио и видео файлов, восстановление электронных писем и многое другое, включая ZIP и RAR архивы. Инструмент отличается высокой надежностью, так как не снижает качество файла после его восстановления.
Инструкция:
Следуя приведенным ниже инструкциям, легко восстановить удаленные файлы после загрузки и установки восстановления Recoverit PowerPoint.
- Шаг 1: После завершения процесса установки вам необходимо запустить программное обеспечение и выбрать режим восстановления данных, чтобы запустить процесс. Здесь мы выбираем режим «Восстановление удаленных файлов»;
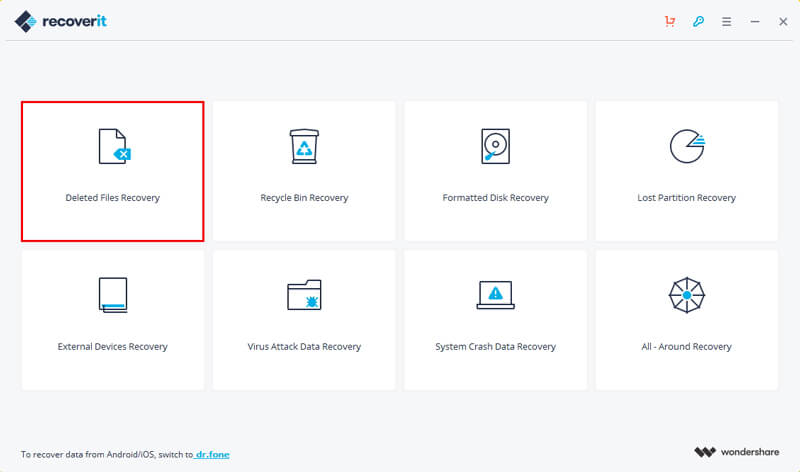
- Шаг 2: Затем вам нужно выбрать место, чтобы начать поиск удаленных файлов PowerPoint. И затем вы можете нажать значок «Пуск», чтобы начать процесс сканирования;
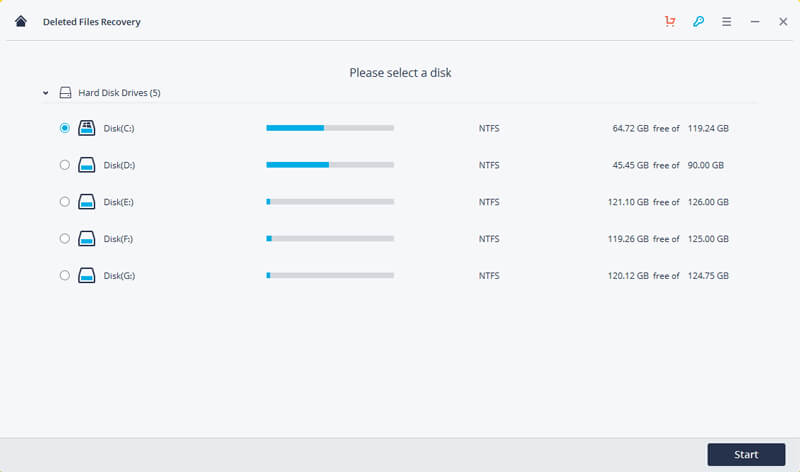
- Шаг 3: Начнется быстрое сканирование, чтобы найти ваши данные. Если вы не можете найти удаленные файлы PowerPoint после быстрого сканирования, вам следует включить опцию «All-Around Recovery», чтобы начать глубокое сканирование для поиска других файлов;
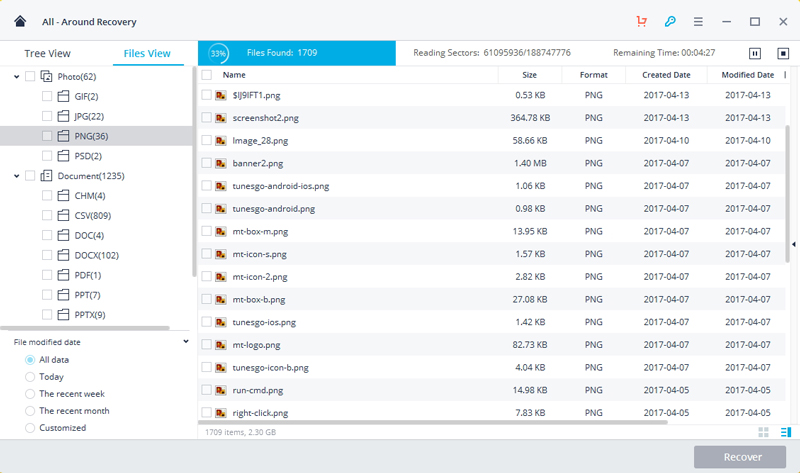
- Шаг 4: После процесса «Сканирование» он отобразит результат на экране, где вы можете легко просмотреть восстановленные файлы. Выберите нужные файлы PowerPoint и нажмите кнопку «Восстановить», чтобы вернуть их.
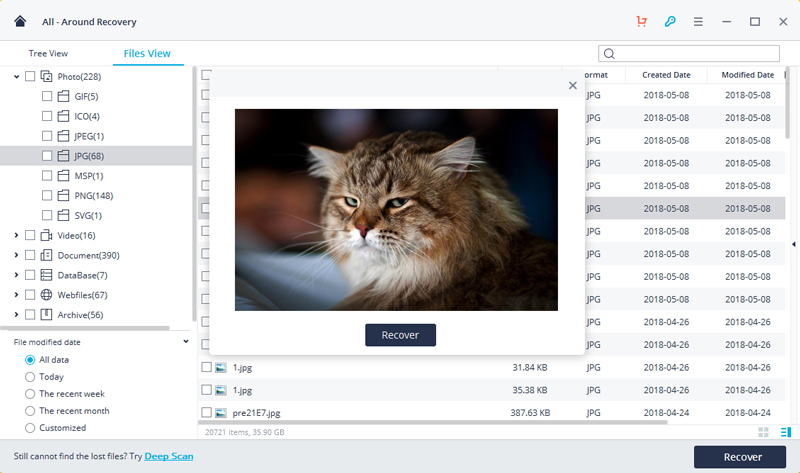
Пожалуйста, не сохраняйте файлы на жестком диске, на котором вы удалили или потеряли данные.
Видео по теме:
Часть 3. Как восстановить поврежденные файлы PowerPoint?
Если вам нужно восстановить поврежденный файл PowerPoint, то важно сначала исправить поврежденные файлы. Для этого вы можете следовать приведенным ниже методам, чтобы попытаться восстановить поврежденные файлы PowerPoint.
Способ 1: Переместить презентацию в другое место
- Шаг 1: Перейдите в папку, содержащую поврежденный файл;
- Шаг 2: Щелкните правой кнопкой мыши по файлу и выберите «Копировать». Затем вставьте файл в другой носитель;
- Шаг 3: Вы можете создать новую папку на диске и сохранить файл в этом месте;
- Шаг 4: Откройте скопированный файл, который вы сохранили в новом месте;
- Шаг 5: Если вы можете запустить файл из нового местоположения, то ясно, что исходное местоположение повреждено.
Способ 2: Вставьте слайды в новую презентацию
- Шаг 1: Откройте файл PPT с проблемой и попробуйте импортировать слайды в новый файл PPT;
- Шаг 2: Выберите пустую презентацию, когда вы закончите с этой задачей;
- Шаг 3: Выберите «Новый слайд», нажав кнопку «Домой»;
- Шаг 4: Выберите «Повторное использование слайдов» из вариантов, представленных в нижней части меню;
- Шаг 5: Нажмите кнопку «Обзор» и нажмите «Обзор файлов». Это откроет новое окно, где вы можете выбрать конкретный файл;
- Шаг 6: Щелкните правой кнопкой мыши на выбранных слайдах и выберите «Resue All»;
- Шаг 7: Затем вы можете импортировать все слайды и сохранить новый файл презентации в другом месте.
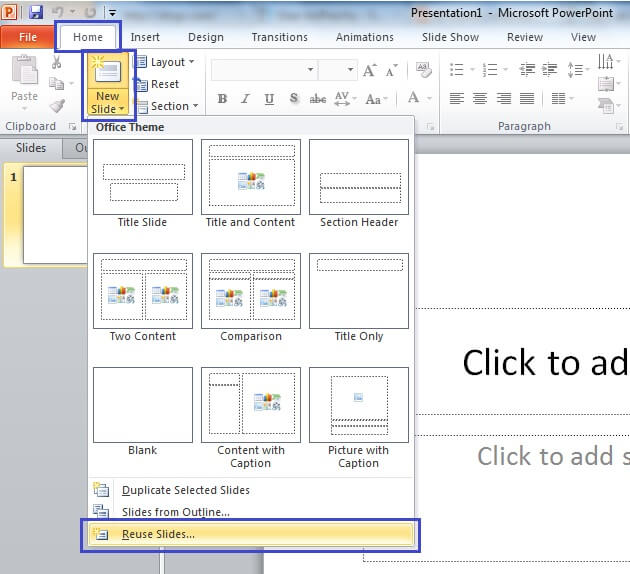
Способ 3. Использование средства просмотра PowerPoint (Windows)
PowerPoint Viewer — это программа, предлагаемая Microsoft, которая позволяет получать доступ к файлам PowerPoint. Это позволяет открывать поврежденные файлы.
- Шаг 1: Откройте программу просмотра PowerPoint и запустите программу установки;
- Шаг 2: Установите программу на свой компьютер;
- Шаг 3: Откройте средство просмотра PowerPoint из меню «Пуск»;
- Шаг 4: Откройте текущие файлы в средстве просмотра.
Способ 4: открыть PowerPoint в безопасном режиме (Windows)
- Шаг 1: Нажмите клавишу Ctrl и удерживайте ее, а затем нажмите, чтобы открыть файл PowerPoint;
- Шаг 2: Далее вы увидите диалоговое окно подтверждения, нажмите «Да» в диалоговом окне, чтобы войти в безопасный режим;
- Шаг 3: Вы увидите, что «Безопасный режим» появляется в названии открытого файла PowerPoint.
Способ 5: Использовать онлайн-инструмент
После попытки всех вышеперечисленных способов, если вы все еще не можете восстановить поврежденные файлы PowerPoint, вы можете использовать любой бесплатный онлайн-инструмент восстановления PowerPoint, такой как onlinefile.repair, powerpoint.recoverytoolbox, online.officerecovery и т. д. Это бесплатный онлайн-инструмент восстановления PowerPoint, и вам не нужно устанавливать какие-либо сторонние программы. Однако у этих бесплатных онлайн-инструментов для восстановления PowerPoint есть много недостатков.
Интересные записи:
Как восстановить удаленные файлы и папки на Mac
Как восстановить удаленные фотографии с SD-карты на Windows и Mac?
Как восстановить удаленные контакты на телефоне
Как восстановить вкладки в Яндекс браузере





