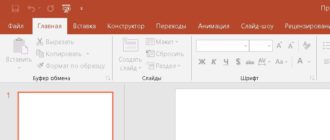Windows 10 работает быстрее, чем предыдущие версии ОС Microsoft, но вы все равно можете оптимизировать ее производительность. Узнайте, как ускорить Windows 10 и наконец заставить свой ПК работать быстрее.
- Как ускорить Windows 10
- Совет по ускорению Виндовс 10
- Удалите вспомогательные программы
- Как удалить эти программы?
- Ограничить процессы запуска
- Очистите диск
- Добавить больше оперативной памяти
- Установите загрузочный диск SSD
- Проверьте наличие вирусов и шпионских программ
- Измените настройки питания на максимальную производительность
- Используйте средство устранения неполадок производительности
- Изменить внешний вид в диалоге параметров производительности
- Отключите индексирование поиска
Как ускорить Windows 10
По мере того, как аппаратное обеспечение ПК продолжает ускоряться, растет и программное обеспечение, и Windows 10 не является исключением. Это особенно верно для времени запуска: если вы обновляете Windows 7 или более раннюю версию, вы будете приятно удивлены тем, к насколько быстрой работе готова ваша машина. Но есть и другие факторы производительности, которые необходимо учитывать после запуска системы. Даже самая последняя и самая блестящая версия Windows не защищена от замедлений. Мы собрали десять советов, многие из которых являются постоянными помощниками при эксплуатации системы Windows.
Проблема многих историй ускорения Windows заключается в том, что они советуют отключить некоторые более интересные функции операционной системы, такие как визуальные анимации. Большинство наших советов показывают, как можно ускорить работу системы Windows 10 без ущерба для ее внешнего вида и функциональности. Большинство из них также бесплатны, но на подключение некоторых приходится тратить немного денег на программное или аппаратное обеспечение. Для людей со старыми машинами с низким энергопотреблением, которые хотят повысить скорость ПК, и в принципе не заботятся о дополнительных вкусностях, пара советов в конце поможет повысить производительность системы за счет некоторого визуального эффекта.
Также можете прочитать статью: Как увеличить быстродействие компьютера
Обратите внимание, что вы должны остерегаться рекламы по очистке реестра при помощи специальной утилиты. Они могут привести к заражению вашего компьютера. Для Windows 10 очистители не нужны, так как данная ОС их не поддерживает.
Если вы пользуетесь более старой версией виндовс, тогда знакомьтесь со статьей: Программы для оптимизации ускорения ОС Windows
В Виндовс 10 есть автоматическое обновление, которое многим не нравится, однако, отключив его, вы можете обречь себя на небезопасную работу в системе. Поэтому не советую прибегать к отключению автоматического обновления компонентов системы, подробнее об этом здесь.
Если же у вас нет автоматического обновления, тогда советую периодически заходить в раздел «Центр обновления Windows» приложение «Настройки», чтобы узнать, нужно ли устанавливать какие-либо обновления безопасности и надежности. Не забывайте, что вы всегда можете отложить эти крупные обновления в том же разделе «Настройки».
Если у вас есть свои советы по ускорению Windows 10, не стесняйтесь размещать свои предложения в разделе комментариев ниже.
Совет по ускорению Виндовс 10
Удалите вспомогательные программы
Хотя ситуация улучшается, ненужные предустановленные программы, устанавливаемые производителями ПК, продолжают оставаться проблемой для некоторых новых компьютеров. Пару лет назад на тестируемом нами компьютере Lenovo было установлено около 20 так называемых вспомогательных программ, и они время от времени неожиданно появлялись и прерывали то, что мы делали на компьютере. В последнее время количество предустановленных и ненужных программ сократилось. Новый ноутбук HP включал в себя всего девять таких приложений, в то время как в последней модели Asus их было всего пять. Даже Microsoft не безупречна в этом плане, включая пару игр от King и, возможно, какое-то программное обеспечение смешанной реальности, которое вас может не заинтересовать.
Как удалить эти программы?
Вы можете просто щелкнуть правой кнопкой мыши на любое ненужное приложение в меню «Пуск» и выбрать «Удалить». Это немедленно удалит программу. Вы также можете щелкнуть правой кнопкой мыши на логотипе Windows кнопку «Пуск» и выбрать самый верхний вариант «Программы и компоненты» или «Приложения возможности».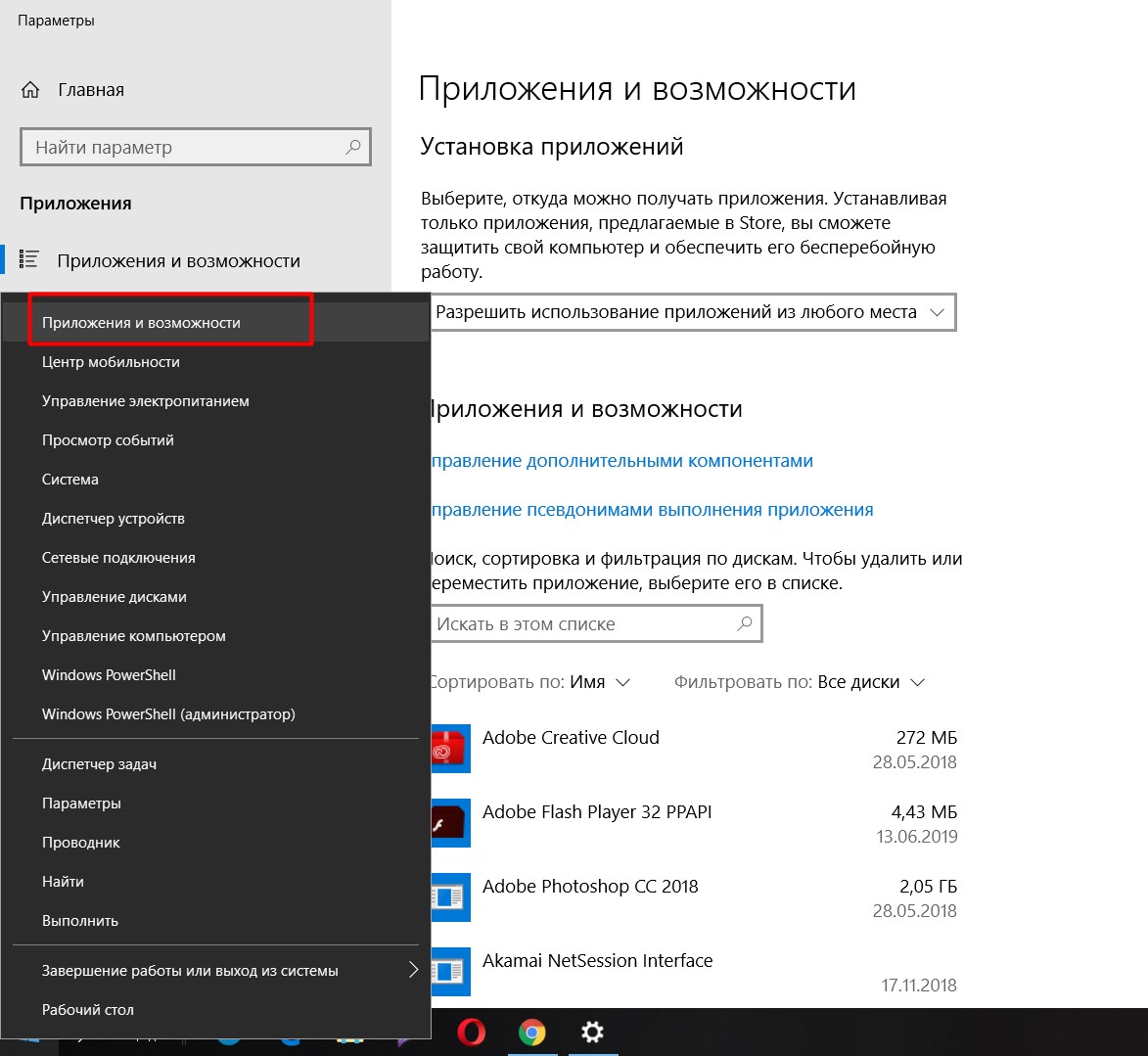
Обычно вы можете найти виновных, отсортировав список установленных приложений по названию вашего производителя ПК. Другие хорошие варианты — сортировка по недавним, чтобы видеть, были ли какие-либо программы, которые вы не знали, что вы установили; или по размеру, чтобы избавиться от очень больших программ, которые вам не нужны. Когда вы нашли ненужные ненужные приложения, просто выберите их и нажмите «Удалить». К сожалению, вы можете удалять только по одному за раз, поэтому выделите для этого проекта полчаса или около того, если у вас есть куча вирусов.
Имейте в виду, что в Windows 10 есть два типа приложений: традиционные настольные и современные приложения для Магазина Windows. Вы увидите оба вида на странице приложений и функций современного приложения «Настройки». Но для приложений, не относящихся к магазину, открывается панель управления, где вы можете удалить старые добрые настольные программы. В любом из них вы можете сортировать по размеру, дате установки или имени, или искать конкретное приложение.
Одна из причин, по которой удаление приложений способствует повышению производительности, заключается в том, что многие программы загружают процессы во время загрузки и используют ценные циклы ОЗУ и ЦП. Находясь в разделе «Программы и компоненты» в разделе «Управление», вы также можете нажать «Включить или отключить компоненты Windows» и отсканировать список, чтобы выяснить, не используются ли какие-либо действия.
Ограничить процессы запуска
Как упомянуто в последней записи, многие программы устанавливают побочные процессы, которые запускаются каждый раз, когда вы запускаете ваш компьютер, и некоторые из них не являются необходимыми для работы в вашей системе постоянно. По сравнению с Windows 7, в которой вы должны были запустить утилиту MSCONFIG, Windows 10 (и Windows 8. х , прежде чем она) дает вам простой способ ограничить то , что работает при запуске-из обновленного диспетчера задач.
Самый простой способ вызвать диспетчер задач — нажать Ctrl-Shift-Esc. Перейдите на вкладку «Автозагрузка», и вы увидите все программы, которые загружаются при запуске Windows. В диалоговом окне даже есть столбец, который показывает влияние запуска для каждого из них. Столбец Состояние показывает, включена ли программа при запуске или нет. Вы можете щелкнуть правой кнопкой мыши на любой записи, чтобы изменить этот статус. Обычно довольно легко увидеть вещи, которые вы не хотите запускать. Например, если вы никогда не используете iTunes, вам, вероятно, не нужен iTunesHelper, работающий постоянно. В моем случае, Аваст у меня запускается вместе с системой, я не против этого, ибо безопасность всегда нужна. Все остальные программы отключены, как можно заметить. 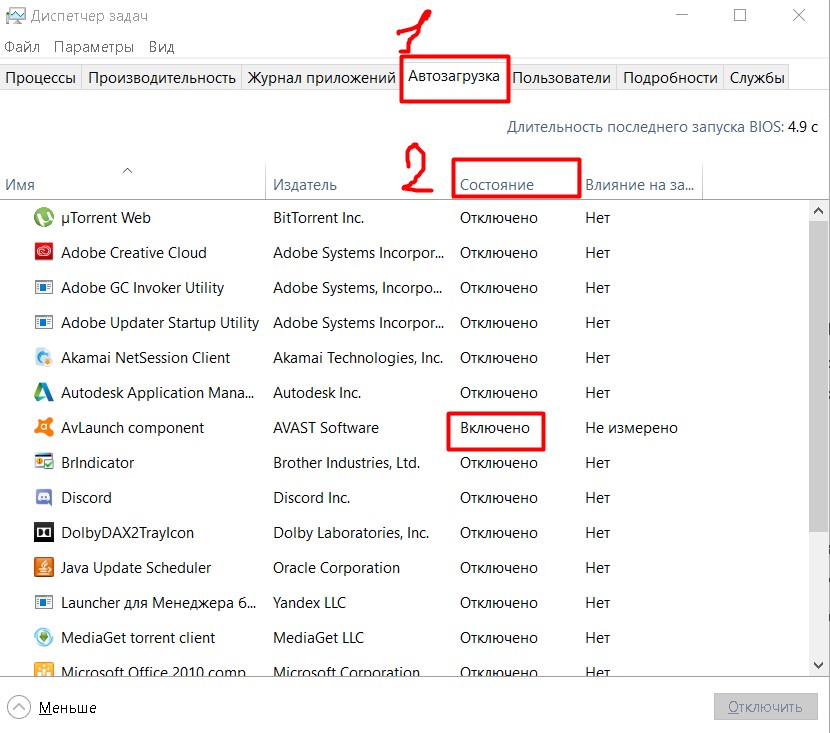
Очистите диск
В меню «Пуск» введите «Очистка диска». Это открывает надежную утилиту очистки диска, которая была частью Windows в течение нескольких поколений ОС. Disk Cleanup находит нежелательные ненужные файлы, такие как временные файлы, автономные веб-страницы и установочные файлы на вашем ПК, и предлагает удалить их все сразу. Вы можете даже обнаружить, что ваша корзина выпирает в швах. Как правило, это будет иметь заметное влияние на скорость, только если ваш диск практически полностью заполнен.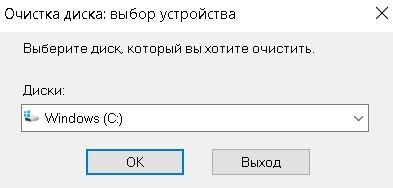
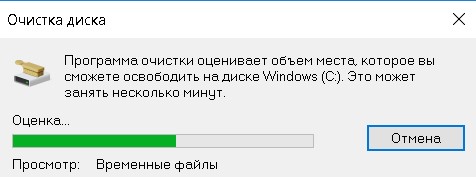
Если у вас нет запланированной дефрагментации диска, настройте ее с помощью инструмента «Оптимизация дисков», который можно найти, введя его имя в поле поиска рядом с кнопкой «Пуск». Обратите внимание, что если ваш основной диск SSD, вам не нужно беспокоиться о дефрагментации, так как нет никаких движущихся частей, читающих диск.
Помните, для SSD (твердотельного накопителя) дефрагментации выполнять не нужно. Если у вас жесткий диск hdd, тогда дефрагментация — отличный инструмент по увеличению производительности ПК.
Добавить больше оперативной памяти
Windows 10 управляет памятью более эффективно, чем предыдущие версии ОС, но больше памяти всегда может ускорить работу ПК. Однако для многих современных устройств Windows, таких как планшеты Surface Pro , добавлять ОЗУ не вариант. Игровые и бизнес-ноутбуки позволяют обновлять оперативную память, но это становится все реже. Новые, более тонкие ультрабуки и кабриолеты обычно исправляются. Если вы все еще используете настольную машину, эта статья может показать вам, как добавить оперативную память. Все сайты крупных производителей ОЗУ (Crucial, Kingston, Corsair) предлагают средства поиска продуктов, которые показывают, какой тип оперативной памяти требуется вашему ПК, и цены на них довольно приемлемы. Вы можете получить 8 ГБ высокопроизводительной оперативной памяти DDR4 примерно за 60 долларов.
Установите загрузочный диск SSD
Запуск Windows не приносит пользы, но загрузка и использование требовательных приложений, таких как Adobe Photoshop, происходит намного быстрее с SSD. Приложения Магазина Windows можно легко перенести с вращающегося жесткого диска на твердотельный накопитель на странице «Приложения и настройки» в разделе «Настройки».
Для ускорения работы системы имеет смысл заменить внутренний загрузочный жесткий диск, и если вы используете ноутбук, это также может быть вариантом. Но внешний SSD с подключением USB 3.0 также может повысить скорость в приложениях, которые используют много памяти. Чтобы получить помощь в выборе устройства для установки, ознакомьтесь со статьями «Внешние твердотельные накопители 2019 года» «Лучшие SSD диски для игр» .
Проверьте наличие вирусов и шпионских программ
Для этого вы можете запустить встроенный Защитник Windo.ws или стороннее приложение. Не забывайте также использовать постоянную защиту от вредоносных программ, например, Kaspersky или Аваст.
Измените настройки питания на максимальную производительность
Измените настройки электропитания на высокую производительность, чтобы оптимизировать скорость
Конечно, это не очень хороший выбор, если вы хотите сэкономить электроэнергию, но это может повысить вашу вычислительную скорость. Перейдите в Панель управления> Система и безопасность> Параметры электропитания. Отсюда, нажмите на стрелку раскрывающегося списка справа, чтобы «Показать дополнительные планы», а затем выберите Высокая производительность.
Используйте средство устранения неполадок производительности
Откройте панель управления и выполните поиск неисправностей. Запустите средства устранения неполадок в разделе «Система и безопасность», и он может найти основную причину замедления. Для правильной работы запустите другие средства устранения неполадок, включая поиск и индексирование, оборудование и устройства и приложения Магазина Windows. Также перейдите на страницу «Система и безопасность» —> «Безопасность и обслуживание» старой панели управления, нажмите «Обслуживание» и нажмите «Начать обслуживание». Это происходит автоматически по расписанию, но если вы испытываете замедления, стоит попробовать.
Если ваш компьютер все еще безнадежно застрял, вы можете использовать опцию «Свежий запуск» приложения Windows Security, но имейте в виду, что при этом удаляются установленные программы.
Изменить внешний вид в диалоге параметров производительности
Вы можете легко добраться до этого параметра, набрав в поиске «внешний вид» или «настройки графики». В диалоговом окне вы можете использовать переключатель вверху с надписью « Настроить» для лучшей производительности или выбрать, без каких изюминок вы можете жить, из длинного списка флажков под этими вариантами. Если вы выберете кнопку с наилучшей производительностью, вы потеряете все визуальные эффекты. Например, вы не увидите содержимое окна, которое перетаскиваете, а просто прямоугольник, представляющий края окна. Сохранение эффектов, которые вам нравятся, отмеченных в диалоговом окне, вероятно, лучший путь. Вы также можете получить доступ к этому инструменту из нового приложения «Настройки» и выполнить поиск «обслуживание» или «производительность».
Отключите индексирование поиска
Специально для менее мощных ПК индексация поиска может поглотить системные ресурсы, хотя бы временно. Если вы делаете большой поиск, это не понравится вам, так как некоторые поиски будут медленнее. Чтобы отключить индексирование, откройте окно панели управления «Параметры индексирования» (вы также можете просто ввести индекс в поле поиска кнопки «Пуск», и вы должны увидеть «Параметры индексирования» в верхней части списка результатов). Нажмите «Изменить» и снимите флажки с местоположений или типов файлов, которые вы не хотите индексировать.
Интересные записи:
Как выбрать ноутбук? Пошаговое руководство!