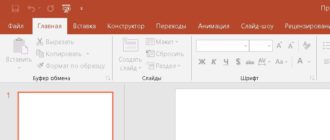Сегодня в выпуске мы рассмотрим, как подключить телефон к компьютеру через usb.
Для чего требуется подключение телефона к компьютеру?
Подключив смартфон к персональному компьютеру, ноутбуку, вы сможете перекидывать любые файлы с телефона на ПК, и обратно. Это очень удобно, и, наверняка, потребуется каждому из вас в определенный момент. Выполнить взаимодействие Андроида и компьютера просто. Если перекидывать документы на компьютер под управлением Mac OS, то обычным usb-кабелем не обойтись. Потребуется программа Android File Transfer. Ее можно бесплатно скачать, так как утилита находится в бесплатном доступе. Будет удобно воспользоваться программой AirDroid. АирДроид поддерживает большое количество систем и позволит вам передавать файлы беспроводным способом.
Итак, перейдем к непосредственному разбору вопроса, как передать файлы с телефона на компьютер с платформой Windows и Mac OS.
Технические средства, которые можно задействовать при выполнении инструкций:
Компьютер или ноутбук. 
Смартфон

Устройство на Mac OS (imac)

USB-кабель

В Mac OS
-
Скачайте программу Android File Transfer. Она требуется для подключения смартфона на платформе Android к компьютеру на операционной системе macOS. После подключения появится возможность обмениваться файлами, которые хранятся в памяти устройств. В поисковике пропишите «Android File Transfer» и открывайте сайт Андроид точка ком. Впрочем, вот ссылка на скачивание, где можно скачать программы:
- android.com/filetransfer/.
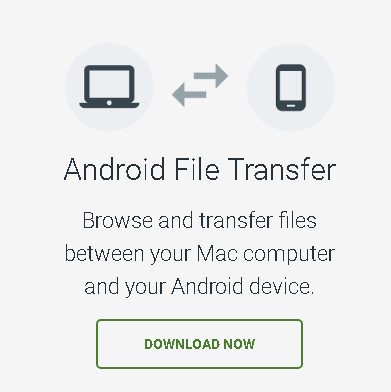
-
Перейдя по ссылке, кликните по кнопке «Download Now», начнется скачивание. Буден скачен установочный файл. Открыть «установку» можно только с помощью Мак-устройства. Так что, на Виндовс скачивать не пытаемся. Да, в общем-то, это и не требуется.
-
Запускаем установочный файл формата dmg.
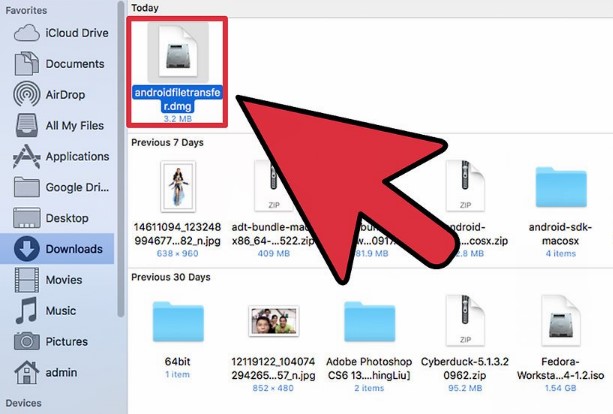
-
Перенесите Android File Transfer в папку «Утилиты». После успешного запуска появится окно с двумя значками.
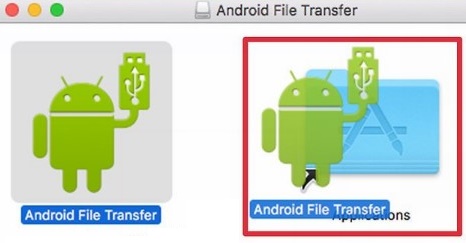
- На рабочем столе откройте меню Go и выберите «Приложения» (Applications).
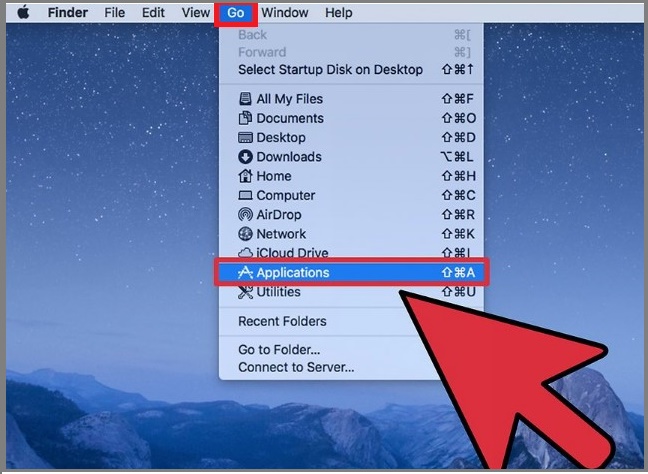
-
Нажмите на Open или «Открыть». Тем самым вы запустите приложение Android File Transfer.
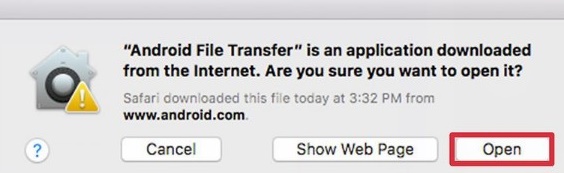
-
Переходим к телефону. Чтобы мобильное устройство было обнаружено на mac-компьютере, необходимо разблокировать экран на смартфоне.

- Подсоедините usb-кабель к смартфону и компьютеру. Убедитесь, что переходник и штекеры в рабочем состоянии. Если все настроено правильно, то на мониторе автоматически появится окно Android File Transfer.
-
На гаджете спустите верхнюю выпадающую дорожку. Выберите опцию «USB». Это переведет смартфон в режимUSB.
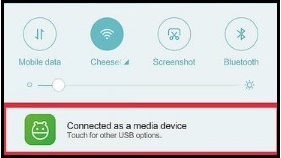
-
Нажмите «Передача файлов», «MTP». При включении данной опции Android-устройство будет распознаваться Mac OS, как запоминающее устройство. Ввиду чего будет запущен Android File Transfer.
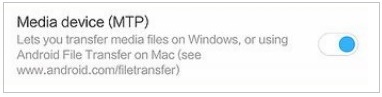
-
Теперь в окне программы найдите необходимые вам файлы и перетаскивайте их, куда требуется.
-
Осталось лишь вытащить USB-штекер. Делать это стоит только после полной передачи данных. То есть, я вам предлагаю убедится в том, что копирование полностью завершено.
Подключаем телефон к Windows
Как упоминалось выше, с Android все гораздо проще. От вас не требуется никаких программ, что значительно облегчает нашу жизнь.
-
При помощи USB-шнура соедините гаджет с компьютером. Если вдруг кто-то подумает, что у него нет такого кабеля, то проверьте свое зарядное устройство. Возможно, кабель отсоединяется от блока с вилкой.
-
Зажатием и движением вниз откройте выпадающее меню на своем смартфоне.
-
Отобразится список уведомлений. Выберите и кликните по «USB».
-
Далее нажмите на «Передача медиа». В общем, делаем все тоже, что и в примере с Mac OS. Как итог, Виндос распознает устройство в автоматическом режиме.
-
Если окно не появилось автоматически, то зайдите в «Мой компьютер» (Этот компьютер; Компьютер) и найдите там свое устройство. Не забываем разблокировать телефон, так как без этого обнаружения не будет. Также перейти к содержимому носителя можно при возникновении всплывающего окошка в правом нижнем меню монитора ПК/ноутбука.
-
Будем считать, что вы получили доступ к медиафайлам устройства. Теперь требуется найти необходимые файлы, чтобы перекинуть их на компьютер. Как правило, пользователи андроида не копошатся в папках и управляются со всеми медиа в галереи и видеозаписях. Именно поэтому подскажу вам, что искать изображения, видео со смартфона следует искать в следующих папках: «Pictures» (изображения), «DCIM» (фото), «Videos» (ролики), «Music» (аудио).
-
Осталось лишь отключить устройство, отсоединив штекер ото usb-входа. Выполните данное действие только после того, как процесс передачи данных полностью завершился. Не забудьте безопасно извлечь устройство. Тем самым вы заботитесь о сохранении данных на телефоне. Особенно важно такие операции проделывать при работе с флэш-накопителя (флэшками). Безопасное извлечение выполнить можно в правом нижнем углу.
Использование AirDroid (Mac OS и Windows)
-
На смартфоне откройте Google Market и установите приложение AirDroid. Это совершенно бесплатная программа, позволяющая подключиться к компьютеру, и беспроводным методом передавать файлы.
-
Вторым делом скачайте AirDroid на компьютер. Она поддерживается, как на Windows, так и Mac OS. На сайте airdroid.com скачайте ее бесплатно. Вот ссылка https://www.airdroid.com/ru/ …
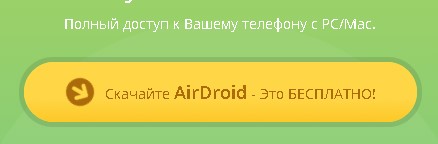
-
После скачивания установите AirDroid на компьютер, запустив установочный файл. Не требуется устанавливать программу McAfee Web Advisor (практически все пользователи могут обойтись без нее).
-
При появлении запроса о предоставлении доступа к интернету соглашаемся и идем далее. Подключившись к сети при запуске программы вы сможете удаленно взаимодействовать.
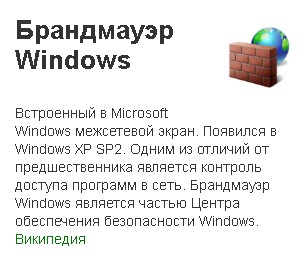
-
Возвращаемся к компьютеру. Откройте AirDroid и войдите в свою учетную запись. Воспользуйтесь данными, которые вы указывали на Android. Данное позволит соединиться двум устройствам (компьютер — телефон).
-
Основные работы выполнены. Теперь читайте инструкцию, как перекинуть файлы с ПК на смартфон: перетаскивайте документы в окно AirDroid. Кликните по «Transfer Files» (т.е. Передать файлы). Перейдите во вкладку «Устройство» и перенесите все, что необходимо загрузить на смартфон.
-
Передать файлы с Android на компьютер можно так: зайдите в главное меню приложения AirDroid, кликаем «Transfer Files» (Передача файлов). Выбираем «AirDroid Desktop» (AirDroid версия ПК) и ищем доки, которые требуется перенести на компьютер.
- Если кто-то заметил, то не было сказано, как создать учетную запись AirDroid. При первом запуске программы на андроиде зарегистрируйте аккаунт, нажав на кнопку «Sign Up».
Заключение
Если вкратце, то на вооружение вы должны взять следующее: чтобы перекинуть музыку, картинки на компьютер с операционной системой Виндовс, достаточно найти usb-кабель. А вот для взаимодействия с Mac OS потребуется специальная программа Android File Transfer, которую можно бесплатно скачать в интернете. В качестве универсального средства воспользуйтесь приложением из Гугл Плэй AirDroid.
Интересные записи:
- Экономия заряда батареи на Андроиде
- Как убрать всплывающую рекламу на Андроиде
- Как восстановить контакты на сим карте
- Как выбрать ноутбук
- Как восстановить пароль в скайпе
- Самые популярные пароли
- Как сделать снимок экрана компьютера
- Проверка скорости печати
- Как включить виртуальную клавиатуру на windows
- Как написать текст на картинке
- Как ускорить андроид
- Как установить плагин на сайт
- Как накрутить лайки в вк
- Как сделать прозрачный фон в фотошопе
- Как раскрутить канал на ютубе
- Как увеличить скорость интернета
- Как раскрутить группу в вк