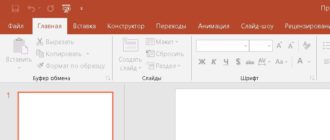Windows 10 предоставляет пользователям различные способы регулировки уровней яркости экрана на ноутбуке, планшете или настольном компьютере. В сегодняшнем выпуске мы разберемся, как изменить яркость экрана в Windows 10.
Здесь есть все, что вам нужно знать, чтобы быстро увеличивать и уменьшать яркость экрана на устройстве с Windows 10, точно настраивать уровни яркости по своему вкусу, включать динамическое освещение и уменьшать уровни синего света перед сном.
Читайте также:
Как изменить яркость экрана в Windows 10
Регулировка яркости на вашем компьютере с Windows 10 довольно проста и может быть быстро воспроизведена, если вам потребуется изменить эти настройки снова.
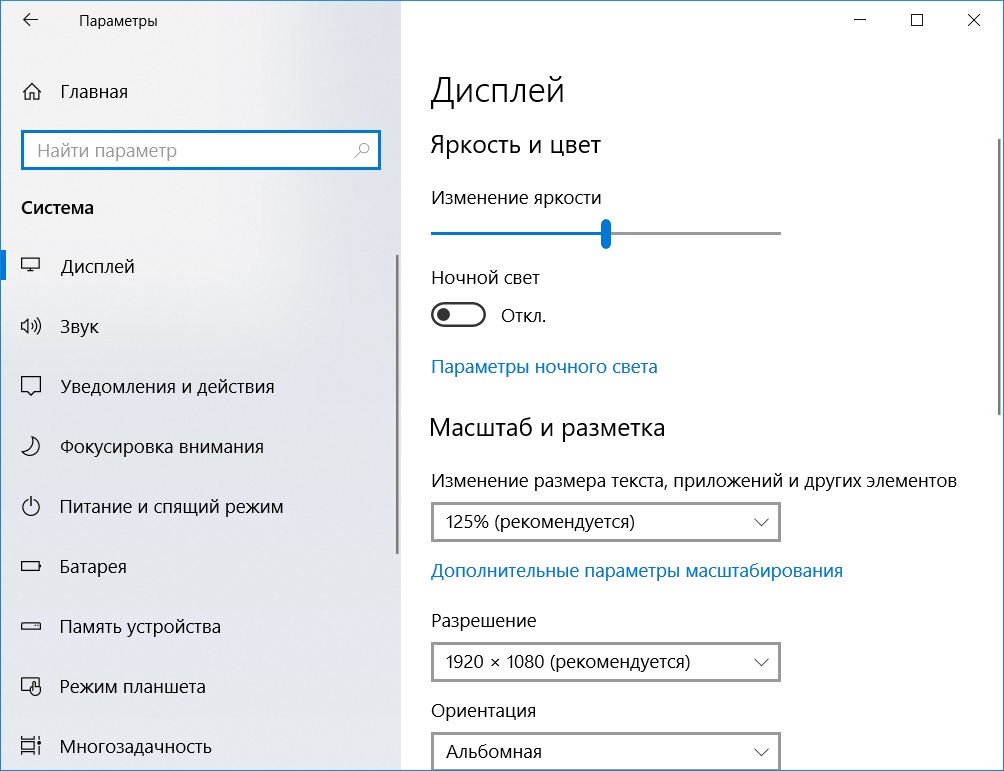
Получите больший контроль над яркостью Windows 10 в приложении «Настройки».
- Выберите значок «Уведомления» в правом нижнем углу экрана на компьютере или планшете с Windows 10. Потом нажмите на «Все параметры». Вы попадете в центр поддержки. Если у вас есть устройство на Windows 10 с сенсорным экраном, например Surface Book или Surface Laptop, вы также можете открыть параметры Windows, проведя пальцем по правой стороне экрана.
- Откройте раздел «Система» и первый подраздел «Дисплей». Справа сразу можно заметить дорожку, на которой регулируется яркость экрана монитора. По своим предпочтениям отрегулируйте данный параметр.
Что такое настройка динамической яркости в Windows 10?
Под полосой в настройках яркости будет находиться поле с надписью «Ночной свет» и «Параметры ночного света». Нажмите включить, передвинув штекер. Тем самым вы включаете функцию динамического освещения в Windows 10. Эта функция использует веб-камеру устройства Windows 10 для определения уровней освещенности, где вы находитесь, и регулирует яркость экрана в соответствии с ней.
Этот параметр позволяет вашей веб-камере контролировать яркость экрана на устройстве с Windows 10.
Например, если вы находитесь в темной комнате, экран вашего устройства будет тусклым, если эта опция включена, поэтому его свет не повредит вашим глазам. Точно так же, если вы вынесете свое устройство Windows 10 на улицу в солнечный день, настройка сделает экран ярче, чтобы вы могли видеть, что на нем.
Вы можете по-прежнему изменять яркость экрана с включенным этим параметром и отключать его в любое время, сняв флажок. Разумеется, это нужно делать, если изменение уровней яркости становится раздражающим.
Как использовать настройки ночного освещения в Windows 10
Под настройкой динамической яркости в приложении «Настройки» находится переключатель функции ночной подсветки Windows 10. Эта функция уменьшает количество синего света, излучаемого на экране вашего устройства, делая все более оранжевым. Обычно считается, что синий свет может не дать вам спать по ночам, поэтому вы должны уменьшить его воздействие в часы, предшествующие сну.
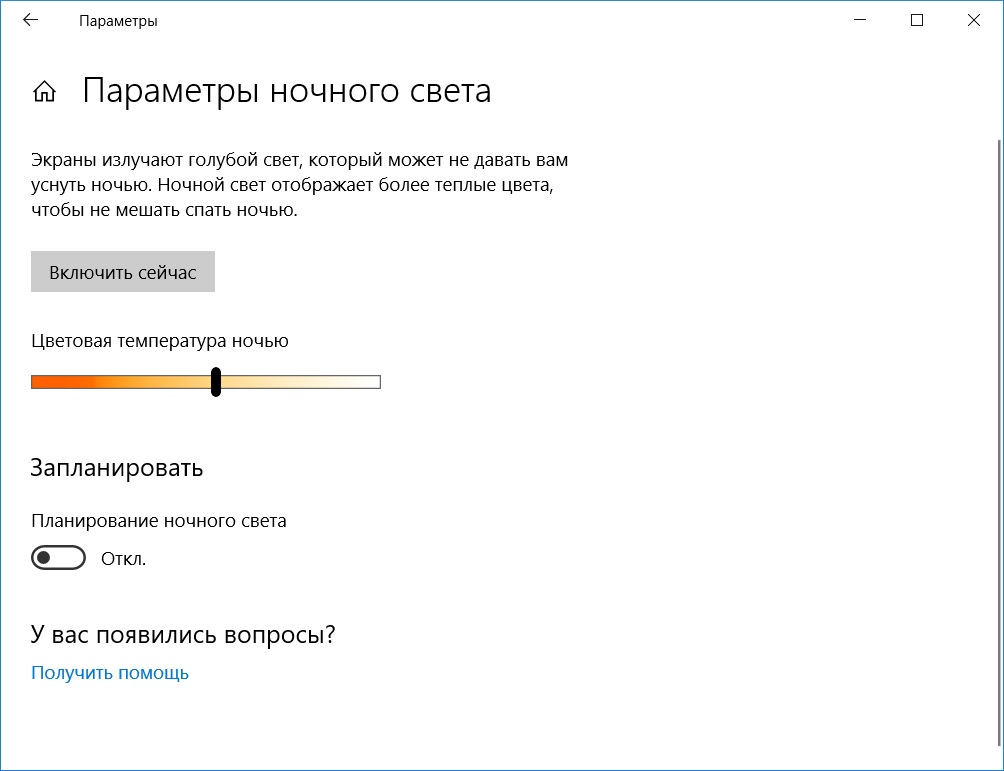
Настройка ночного освещения в Windows 10 снижают уровень синего света.
Вот что нужно сделать с функцией ночного света в Windows 10.
- Нажмите включить и перейдите в параметры ночного света.
- На следующем экране вы увидите кнопку « Включить сейчас». Кликните по ней, чтобы включить ночной свет.
- Ниже этой кнопки будет цветная полоса. Перетащите линию на этой панели влево и вправо, чтобы выбрать желаемый уровень оранжевого и синего на экране, когда активна функция ночного освещения.
- Окончательные варианты для ночного освещения. Включите Расписание ночник для функции, чтобы активировать и деактивировать в одно и то же время каждый день. Выберите пункт « Восход солнца до заката», чтобы функция ночного освещения изменялась в режиме реального времени в зависимости от времени восхода и захода солнца в вашем текущем местоположении, или выберите « Установить часы», чтобы вручную выбирать время включения и выключения.
Видео как изменить яркость экрана в windows 10:
Интересные записи:
Как увеличить быстродействие компьютера