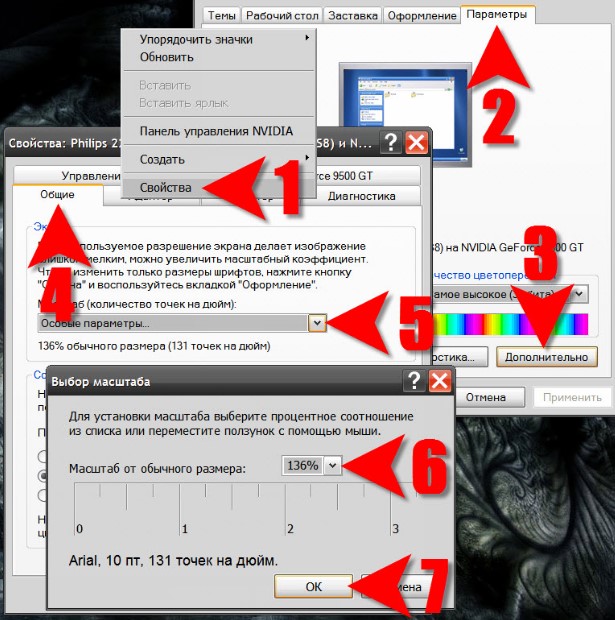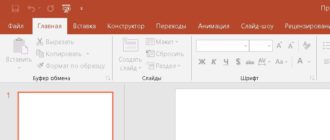Многих пользователей ПК не устраивает размер шрифта в интерфейсе. На операционные системы часто устанавливается мелкий шрифт. Он, в свою очередь, заставляет людей напрягать зрение или вовсе не позволяет точно прочитать необходимую им информацию. Конечно, есть возможность менять высоту и ширину букв, изменив разрешение экрана. Все бы хорошо, но в таком случае аналогично увеличатся и другие графические элементы, что выглядит не очень привлекательно.
Именно поэтому, в этой статье будет рассказано, как изменить размер шрифта на компьютере. Рассмотрим несколько основных способов!
1. Если у вас установлена операционная система виндовс xp, то вам необходимо на рабочем столе кликнуть правой кнопкой мыши. Далее, в появившемся контекстном окне выберите пункт «Свойства». Теперь вы перешли в окно свойств экрана.
2. Нажмите на вкладку «Параметры», расположенная в правой стороне. Затем сделайте клик по кнопке «Дополнительно».
но».
3. Открываем вкладку «Общие». В выпадающем списке выберите коэффициент масштабирования. Если здесь того, что вам надо нет. Тогда выбираем «Особые параметры» и переходим в другое окно.
4. Из выпадающего списка выберите требующийся масштаб. Можно также ввести его с клавиатуры в предназначенное поле. Также есть возможность визуально настраивать размеры шрифта, зажимая и двигая левую кнопку мыши по шкале.
5. Осталось нажать «ОК», если образец букв устраивает вас. Далее
появится окно, в котором будет сообщение, что изменения вступят в силу после установки дополнительных шрифтов и перезагрузки. Нажимаем «ОК». В том случае, если все требующиеся шрифты уже установлены в системе, то операционная система сообщит вам об этом. Кликните «ОК» снова.
ОС Windows Vista или Windows 7
При использовании ОС Windows Vista или Windows 7 изменить размер шрифта можно следующим образом образом:
1. Откройте «Пуск» и перейдите в «Панель управления».
2. В открывшемся окне нажмите «Оформление и личная настройка», далее кликните по ссылке «Экран».
3. Определитесь с требующимся масштабом и выберите его. В левой панели нажмите «Другой размер шрифта».
4. Если обратить внимание на окошко более точной настройки масштабирования шрифтов, то тут все точно также, как и при настройках в Windows XP. После получения нужного размера, сделайте клик по «ОК». Окно закроется, а в списке масштабов отобразится ваш вариант.
5. Осталось нажать на кнопку «Применить» и перезагрузить компьютер. Появится окно, предлагающее немедленно перезагрузить машину для того, чтобы изменения вступили в силу. Выберите то, что вам больше подходит.
.
Инструкция №2: Как изменить шрифт на компьютере
Изменять шрифт часто необходимо в элементах коммуникации компьютера, при серфинге в интернете и просмотре сайтов.
1. При изменении размера шрифта на рабочем столе или в других составляющих виндовс, щелкните по пустому месту на экране правой кнопкой мыши и выберите «Свойства». Затем откройте «Оформление» и смело задавайте размер. Чтобы изменить шрифт в всплывающих сообщениях подсказках, заголовках и других окнах, зайдите в «Дополнительно» и для каждого пункта установите необходимый размер шрифта.
2. В текстовом редакторе, например, в программах пакета MicroSoft Offiсe, поменять размер шрифта можно в верхней панели управления и редактирования. там вы сможете задать шрифту размер, стиль, сделать его жирным, курсивом, цветным и т.д.  В элементарных текстовых редакторах типа Блокнот, менять шрифт можно через пункт «Формат» и выбрав в окне «Шрифт».
В элементарных текстовых редакторах типа Блокнот, менять шрифт можно через пункт «Формат» и выбрав в окне «Шрифт».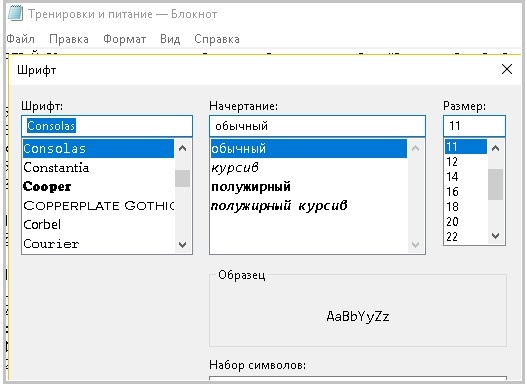
 В элементарных текстовых редакторах типа Блокнот, менять шрифт можно через пункт «Формат» и выбрав в окне «Шрифт».
В элементарных текстовых редакторах типа Блокнот, менять шрифт можно через пункт «Формат» и выбрав в окне «Шрифт».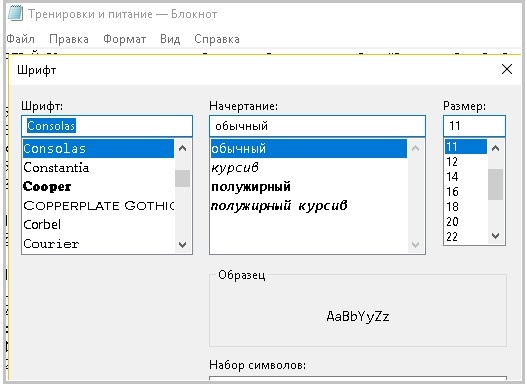
3. В графических редакторах изменить размер шрифта тоже достаточно просто. Например, в Pаint уменьшать/увеличивать шрифт можно только после нажатия на кнопку «А» (в некоторых редакторах эта кнопка «T»). Как только нажмете на нее, важно кликнуть мышкой по тому месту, где будет вводиться текст. После клика появится новый раздел под названием «Текст». 

4. В случае работы с HTML-текстом, размер шрифта можно будет менять, используя парные тегами «H». Начиная от <Н1>, заканчивая <Н6>. Это фиксированные размеры шрифтов! Аш1 самый большой размер, аш6 самый маленький.
Пример: <Н1> Hallo, word!</H1>/
Либо воспользуйтесь тегом font. Для этого, требующийся размер укажите в качестве значения параметра size:
font color=»#ffffff» size=»5″
color — задает цвет выводимого текста (цвет шрифта), в size указываем размер шрифта.
Интересные записи:
- Как накрутить лайки в ВК бесплатно
- Как ускорить Андроид
- Как восстановить удаленные контакты на телефоне
- Как убрать всплывающую рекламу на Андроиде
- Как раздать интернет с телефона
- Как повысить уникальность текста
- Как раскрутить группу в ВК
- Как подключить телефон к компьютеру через usb
- Как удалить группу в вк
- Что такое лайфхак
- Как отвязать номер телефона от вк
- Как написать текст на картинке
- Как взломать пароль вай фай
- Как уменьшить размер изображения
- Как раздать интернет с телефона
- Как изменить разрешение экрана монитора