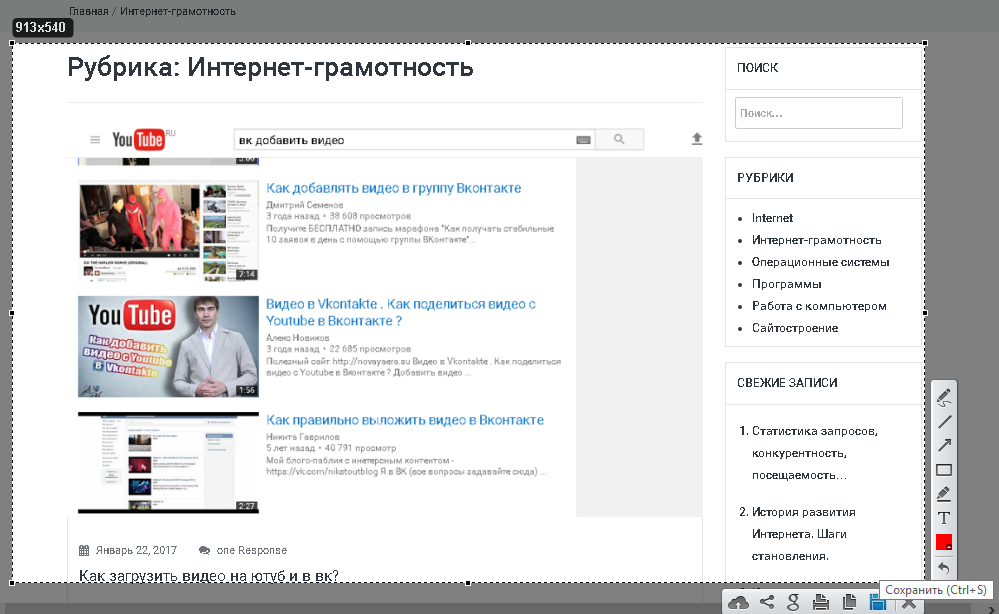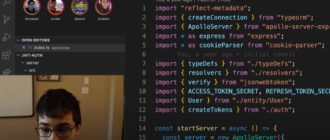Как сделать скриншот экрана на компьютере?
Клавиша Print Screen.
Одним из самых известных и элементарных способов заскринить экран — это использование кнопки Print Scrn, Prt Scr, Prnt Scrn, Prt Scn или PrintScreen. Располагается клавиша с правой стороны, вверху на клавиатуре, чуть ниже или по продолжению F12.
Нашли идем далее, на картинке наглядно показываю для новичков, чтобы уж не возникло никаких вопросов. Правда это экранная клавиатура, но кнопка та, которая нужна, ее надо найти на вашей клавиатуре.
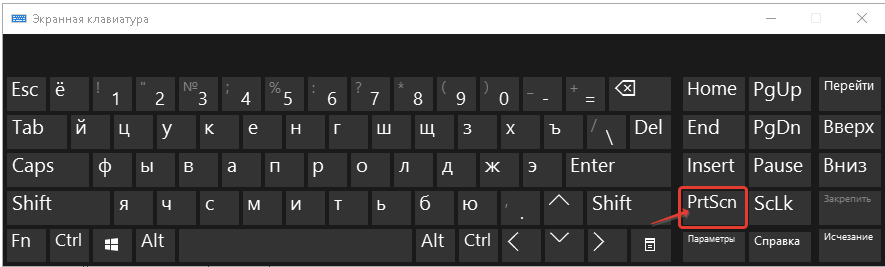
Где снимок экрана? Как открыть сделанный скриншот:
Мы нажали на Prt Scn. Теперь изображение сохраняется в буфер обмена.
Промежуточное хранилище данных, предоставляемое программным обеспечением и предназначенное для переноса или копирования между приложениями или частями одного приложения через операции вырезать, копировать, вставить
Для отображения пользуемся графическим редактором, например, стандартный Paint, можно текстовый редактор Word, но лучше поинт. Открываем его, как на скрине снизу обозначаем «Выделить» и на белом фоне кликакем по правой кнопке мыши, выбираем вставить. Либо вставить можно комбинацией ctr+v.
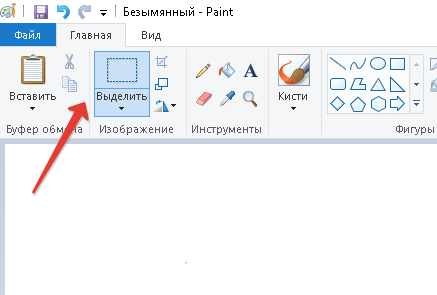 Теперь вы увидите полный снимок экрана (скриншот), для быстрого сохранения необходимо нажать «Файл» в левом верхнем углу -> «Сохранить как», выбираем формат (JPG или png), и папку, куда сохраняется изображение и жмем «Сохранить».
Теперь вы увидите полный снимок экрана (скриншот), для быстрого сохранения необходимо нажать «Файл» в левом верхнем углу -> «Сохранить как», выбираем формат (JPG или png), и папку, куда сохраняется изображение и жмем «Сохранить».
После того как мы встали изображение вы видите, что там отображено всё, все панели, которые вы бы хотели скрыть и не показывать. Поэтому существуют, в том же Paint, примочки,позволяющие по своему настроению обрезать, выделять, корректировать самыми разными способами этот скрин.
Как правило, многим требуется обрезать и написать слова. Выполняется просто:
- Сперва уменьшим масштаб скриншота, чтобы было удобно работать.
- Делаем это справа снизу в углу, перемещаем отметку по линии, скиньте от 100% до 50%.
- Затем берем инструмент «Выделить», выше в статье я упоминал о нем.
- Спокойно обводим ту область, которую хотим удалить, обводим и жмем по кнопке Delete, либо правая кнопка мыши и «вырезать».
Потом обязательно не забываем: картинка должна замоститься в верхнем левом углу. Как на скрине ниже, иначе изображение будет иметь белый фон, не нужный нам вовсе.
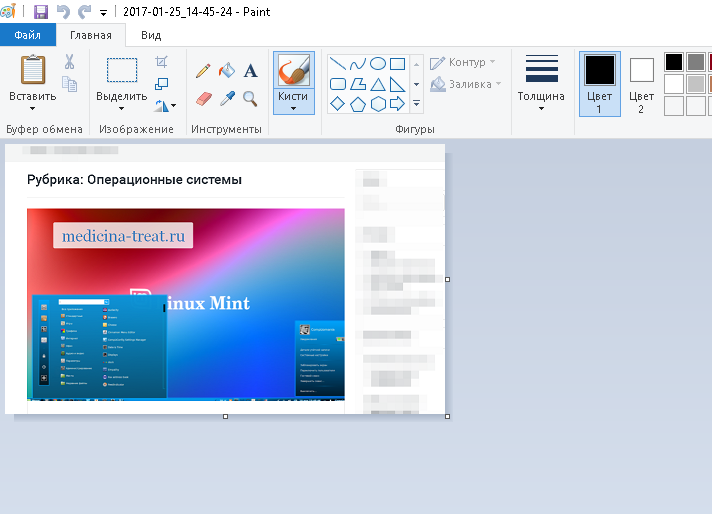
Должно быть как тут, аккуратно и без проволочек.
Чуть не забыл! Я пользуюсь Яндекс Диском и там скрин делаются также кнопкой принт скрин, НО далее вам не требуется вставлять изображение в поинт, поскольку после нажатия автоматически открывается редактор и вы там уже все легко обрезаете при помощи банальных функций. Представляю вам наглядно, опять этим же способом.
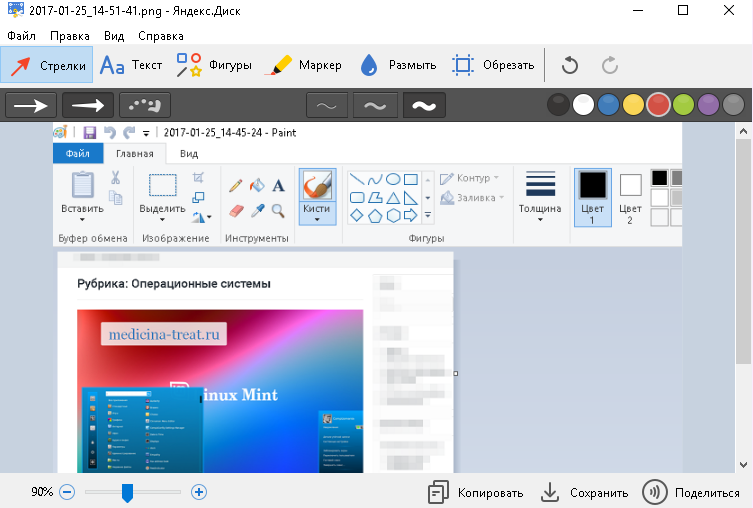
Скриншот отдельного окна:
Выше я рассказал, как обрезать нужную область, но оказывается можно сразу обрезать все, выделим необходимую нам область. Для этого протребуется:
- Комбинация клавиш Alt+Print Scrn;
- Открыть графический редактор. Вставить изображение. Сохранить.
Подобное впечатляет, но не всегда походит, первый способ более продолжительный, но точен настолько сколько вам потребуется, то есть обрезаем так, как хотим. Если нужно заскринить лишь самое верхнее окно целиком, то конечно альт+ принт скрин и погнали.
Клавиша Print Screen на ноутбуке:
 Сейчас техника развивается, и каждый из производителей свои изюминки добавляет, так вот, что хотелось бы сказать. На ноутбуках и нетбуках, той же марки Lenovo некоторый перечень функций на клавиатуре выполняется с хажимом клавиши Fn. То есть клавиша Fn одного цвета и ряд других клавиш подобного цвета, значит они работают только при обоюдном зажиме обеих кнопок.
Сейчас техника развивается, и каждый из производителей свои изюминки добавляет, так вот, что хотелось бы сказать. На ноутбуках и нетбуках, той же марки Lenovo некоторый перечень функций на клавиатуре выполняется с хажимом клавиши Fn. То есть клавиша Fn одного цвета и ряд других клавиш подобного цвета, значит они работают только при обоюдном зажиме обеих кнопок.
На всякий случай учитывайте данное.
Скриншот с Print Screen в Windows 8/10:
Windows 8-ой и 10-ой версии имеют общие отличия от предыдущих XP и 7. В десятке есть возможность сохранить скриншот в файл моментально без всяких там поинтов. От вас требуется зажать клавиши Win+Print Screen.
После чего скрин сохраняется по пути в винде восьмой: «Изображения — Скриншоты» или десятой:: «Изображения — Снимки экрана».
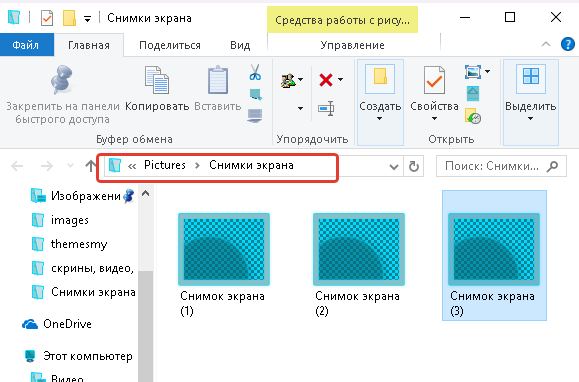
Использование инструмента «Ножницы»
Инструмент тоже популярный, удобный, безусловно, появился в Windows Vista, остался жить и в новых версиях виндовс, в десятке ножницы есть. Захват любой области экрана в квадратной форме и моментальный сриншот.
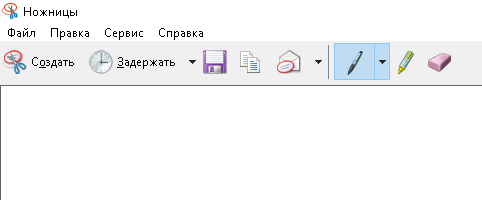
В поиске Виндовс прописываем «Ножницы», быстро найдется, открываем инструмент. Жмем создать , выделяем область и как только вы перестаете удерживать левую клавишу мыши, выделенный участок автоматически оказывается в редакторе ножниц. Разобраться в нем достаточно просто. В конце мы жмем Файл -> Сохранить как и вспоминаем предыдущие случаи. Формат желательно выбрать один из этих PNG, JPEG и GIF.
Важно! Моментальная отправка по e-mail делает «Ножницы» прекрасным помощником в создании скринов. Кнопка конверта, смотри вверху на изображении.
Утилита «Скриншотер»
Итак, мы уже разобрались как делать скриншот экрана клавишей Print Screen и стандартным инструментом Виндовс «Ножницы». Увидели несомненные плюсы в виде быстрой обработки, выделения области монитора, мометальной отправки скрина… Все здорово, но бывает и лучше. Применение утилит, отвечающие за создание скриншота — это скорость создания, т.е. минимум действий, широкий набор дополнительных возможностей редактора.
Приложение Lightshot:
- Скачивается быстро, установка простая, даже объяснять не стоит, всегда жмем ОК, соглашаемся с правилами и все.
- Кнопка Print Scrn опять в деле. После ее нажатия экран затуманивается и вы можете выделить область для скриншота. После выделения появляется редактор, в котором все еще можно продолжить выделять область, см. картинку снизу.
- Изображения сохраняются на компьютер либо на сервер, в зависимости, куда вы жмякаете кнопкой.Первая кнопка слева, «облако», это сохранение на сервер, а карезультат создание ссылки на ваш скрин очень удобно, ведь эту ссылку вы можете показать любому на форуме, в соц.сети, на собственном сайте в статье и т.д.
- Можно также распечатать скрин сразу же в этой программе, написать текст …