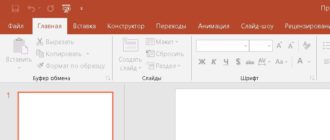В сегодняшнем выпуске я расскажу вам, как в Windows 10 отключить автоматическое обновление. Думаю, есть такие, кому реально поднадоело это дело.
Центр обновления Windows — один из важных компонентов операционной системы Windows. Он регулярно проверяет серверы Microsoft на наличие доступных обновлений, исправлений и драйверов устройств.
При их обнаружении, центр обновлений сообщает об этом вам и предлагает произвести установку. Это важный момент при работе с ОС Windows 10. Такие обновления помогают увеличить производительность компьютера в целом, а безопасность системы возрастает.
На Windows XP, Vista, 7 и 8/8.1 можно настраивать центр обновления, то есть у вас есть возможность загружать и устанавливать обновления не в автоматическом режиме, а по своему усмотрению. Вполне себе, разрешается вручную выбирать, какие обновления должны быть установлены, а какие стоит игнорировать. При полном понимании системы, можно полностью выключить проверку на наличие обновлений.
На Windows 10 таких возможностей не осталось. Microsoft позволяет лишь только отложить установку обновлений на определенное время, а пользователям Windows 10 Home даже этого сделать нельзя.
Кто-то возразит и скажет: что плохого в том, что операционная система самостоятельно загружает и устанавливает апдейты, не уведомляя вас?
Минусы у такого компоненты Виндовс есть! Крайний случай, когда после обновления система просто перестает загружаться.
К большой радости, в Windows 10 есть возможность блокировать автоматическое обновление. Не стоит переживать, что останетесь без лучших компонентов. В любой момент, можно вручную скачать обновления.
Итак, а теперь пришло время узнать про два способа отключения автоматического обновления в виндовс 10. Раньше их было больше, но со временем интерфейс системы меняется и некоторые инструменты уже не работают.
Как в Windows 10 отключить автоматическое обновление
Способ 1: Настройка параметров обновления
- Откройте приложение «Параметры», для этого воспользуйтесь кнопкой поиска в нижнем левом углу экрана, по правую сторону от «Пуск». Как показано на скриншоте нажмите на «Параметры».
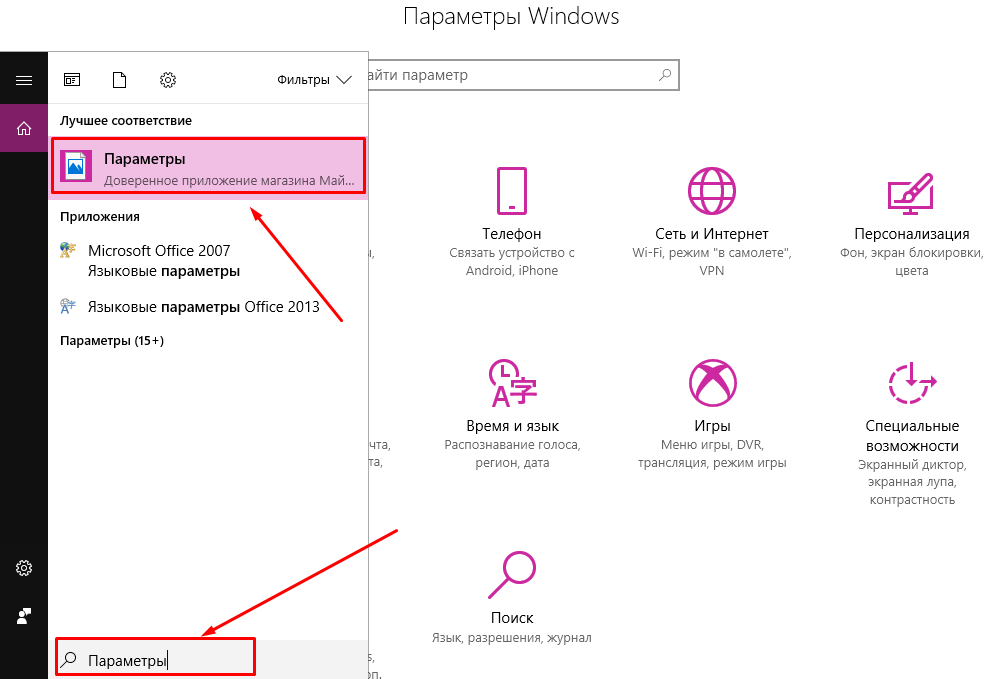
- Нажмите на кнопку «Обновление и безопасность».
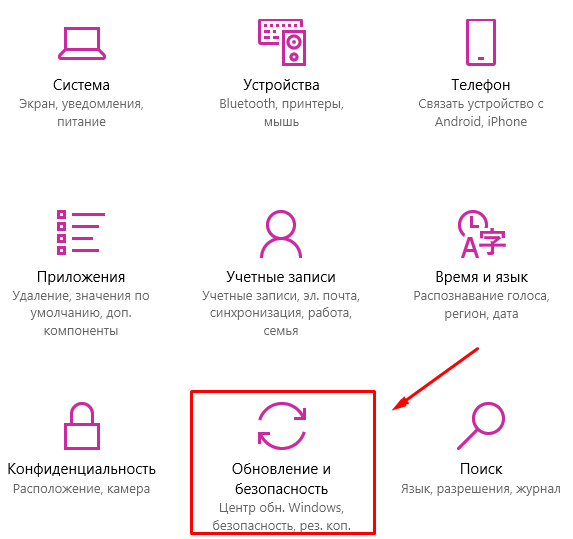
- Кликните по ссылке «Параметры перезапуска».
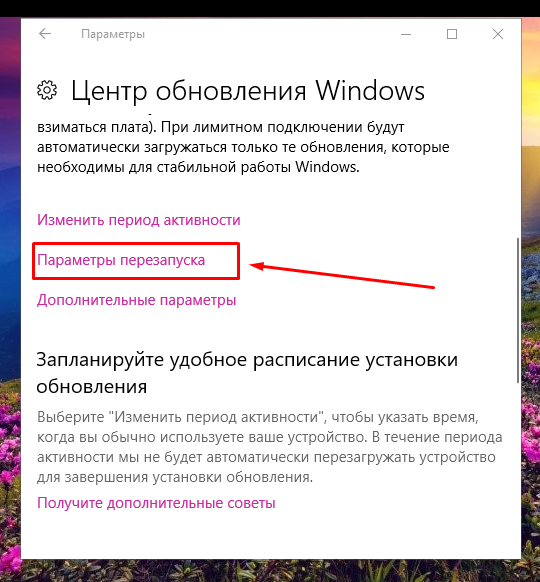
- В разделе «Показать больше уведомлений» переключите штекер на ВКЛ. Если вы последуете этому совету, то перед перезапуском на экране появится напоминание, это то самый блокировщик, который не позволяет Windows автоматически перезагружать компьютер после загрузки обновлений.
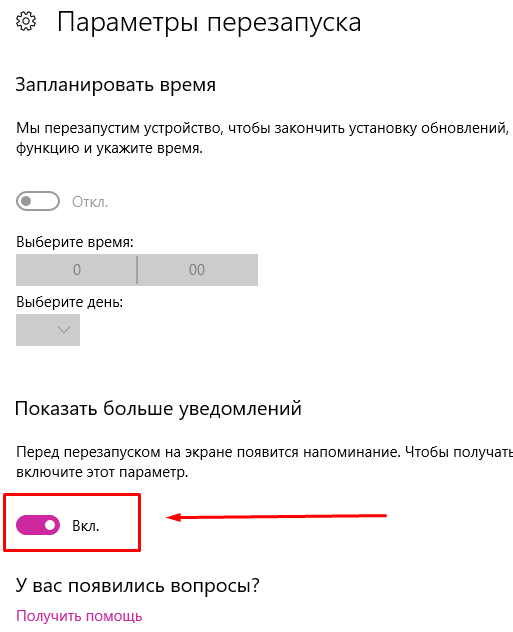
- Нажмите на стрелочку назад в левом верхнем углу окна. И кликните по ссылке «Дополнительные параметры».
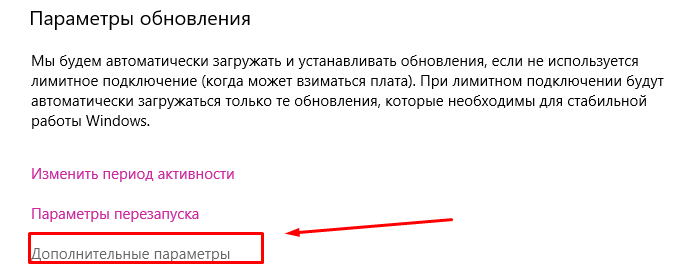
- Теперь выключите опцию «При обновлении Windows предоставить обновления для других продуктов Майкрософт».
- Если у вас нет последних обновлений Виндовс 10, то будет доступен параметр «Отложить обновления». Отметьте его галочкой. При включении данной опции, обновлений в ближайшие дни, а может и недели, не будет, за исключением обновлений для системы безопасности.

- Вы можете также изменить период активности, тем самым вы даете понять центру обновлений, когда вы обычно работаете с компьютером. Как итог, устройство не будет перезагружаться автоматически. Изменить период активности можно там же, где и другие параметры, которые изменялись выше. Вот, как дословно написано в ОС:
Задайте период активности, чтобы сообщить нам, когда вы обычно используете это устройство. Мы не будем автоматически перезагружать устройство во время его использования, а также не будем перезагружать его не проверив, используете ли вы его.
Способ 2: Отключение автоматической загрузки драйверов устройств
Кто-то считает, что нельзя, но на самом деле можно отключить автоматическое обновление, даже на виндовс 10.
- Откройте диалог «Выполнить» с помощью сочетания клавиш
 + R.
+ R. - Введите команду rundll32 newdev.dll,DeviceInternetSettingUi и нажмите Enter, чтобы открыть окно «Параметры установки устройств».

- Откроется окно, в котором вам необходимо выбрать пункт «Нет». Но при этом, в скобочках есть примечание, что ваш компьютер может работать неправильно. Оно то и понятно, ведь обновления сами по себе важны. А мы сейчас отключаем, так сказать, постоянную защиту.
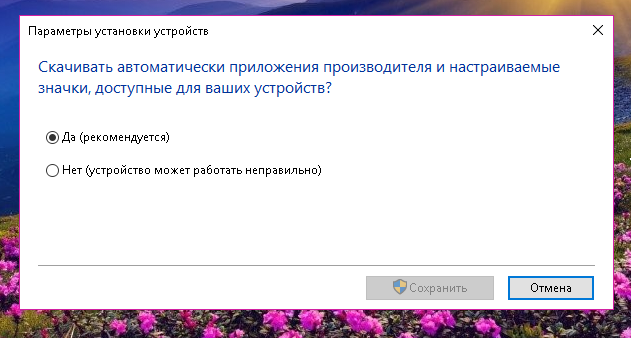
- Нажмите «Сохранить» и подтвердите права администратора, если потребуется.
Интересные записи:
- Как накрутить лайки в ВК
- Как удалить группу в вк
- Как ускорить Андроид
- Как восстановить удаленные контакты на телефоне
- Как убрать всплывающую рекламу на Андроиде
- Как раздать интернет с телефона
- Как повысить уникальность текста
- Как раскрутить группу в ВК
- Как отвязать номер от страницы Вконтакте
- Как редактировать сообщение в вк
- Как проверить скорость жесткого диска
- Как создать архив
- Как создать папку на компьютере
- Как изменить время на компьютере
- Как поменять раскладку клавиатуры
- Дефрагментация жесткого диска
- Как очистить жесткий диск
- Как перезагрузить компьютер