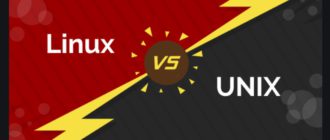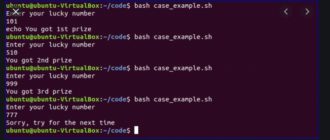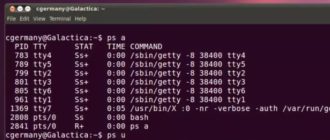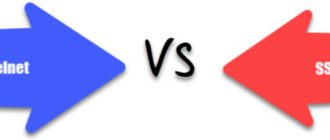Инструкция: как очистить кэш браузеров?
[ads-pc-2]
Важно знать, что очистка кэша на персональном компьютере и на ноутбуке ничем не отличается. Действия осуществляются в одних и тех же программах Вы работаете в тех же программах (интернет-браузерах), которые обслуживаются аналогичным способом.
Очистить кэш в браузере Internet Explorer.
В верхнем правом углу браузера находим меню, на картинке показано. Далее кликаем <Очистка всех журналов>
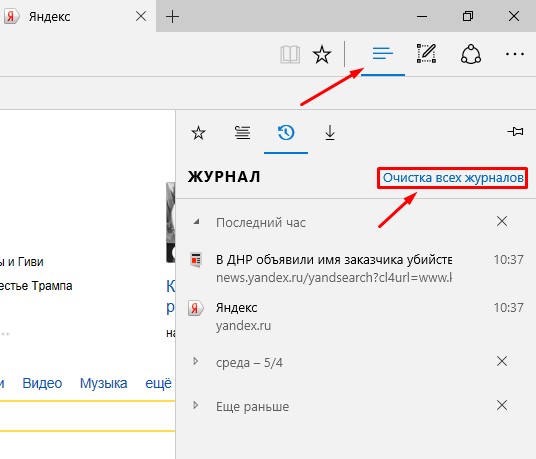
Отмечаем галочками, что именно мы очищаем: Журнал браузера, Файлы cookie и сохраненные данные веб-сайтов, Кэшированные данные и файлы, Журнал загрузки файлов, Данные формы, пароли. Выбираете, что нужно и жмем «Очистить». Можете также отметить пункт «Всегда удалять это при закрытии браузера», что приведет к тому, что при закрытии Internet Explorer история, пароли (в зависимости от того, что вы отметили) будет автоматически удаляться. Скриншот прилагается.
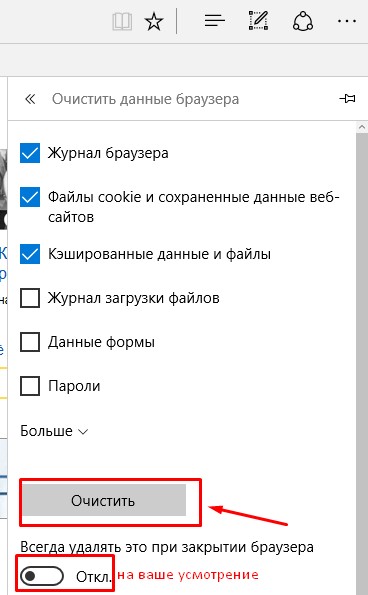
Очистить кэш в Opera.
Удалить кэш в браузере Opera можно просто. В верхнем левом углу располагается меню. Кликаем по значку, теперь вы можете поступить двумя способами: 1 — это нажать по кнопке «История» (Ctrl+Alt), 2 — навести курсор мыши на «Другие инструменты» и перейти во вкладку «Очистить историю посещений» (Ctrl+Shift+Del).
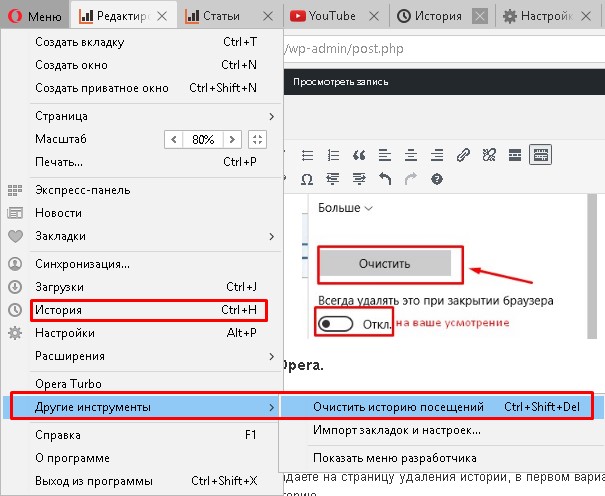
Наиболее быстрым способом является второй, так как вы сразу попадаете на страницу удаления истории, в первом варианте вы еще можете просмотреть саму историю, а для удаления следует пройти в правом верхнем углу страницы «Очистить историю…».

После чего попадаете сюда
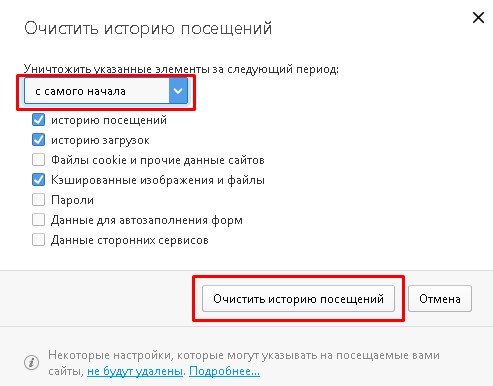
Здесь появляется возможность удалить историю с самого начала или же за последний час, за прошлый день, за прошлую неделю, за последние 4 недели. Ниже, как и с Internet Explorer отмечаем, что именно очищаем и жмем кнопку «Очистить историю посещений».
Кэш браузера Google Chrome.
В правом верхнем углу переходим в меню, открываем историю.
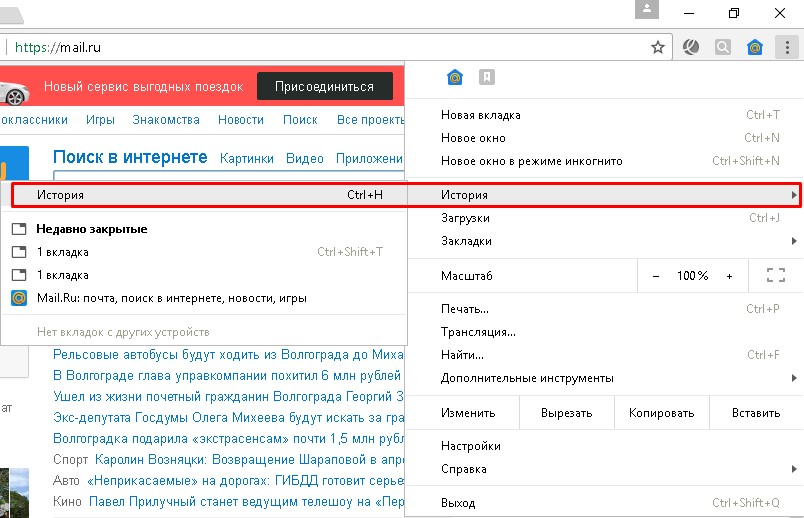
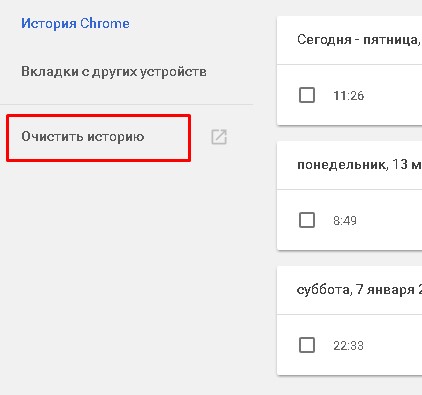
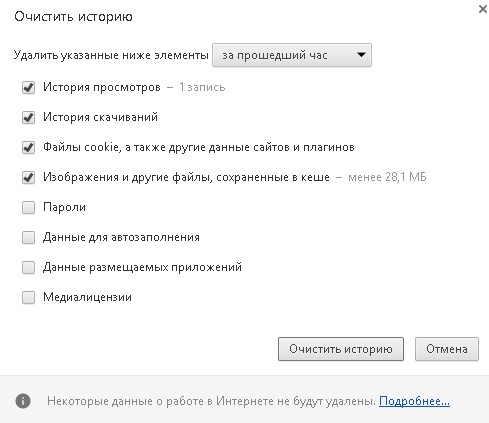 Проводим анологичные действия, что и с предыдущими браузерами.
Проводим анологичные действия, что и с предыдущими браузерами.
Удалить кэш в Mozilla Firefox.
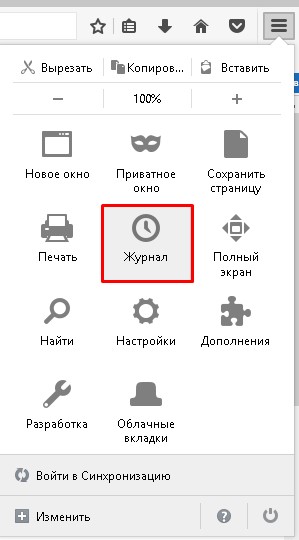
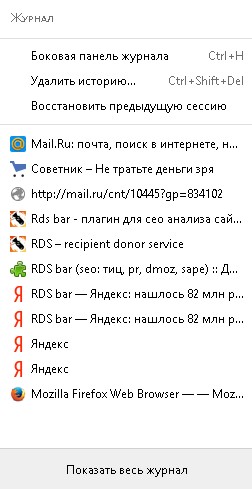
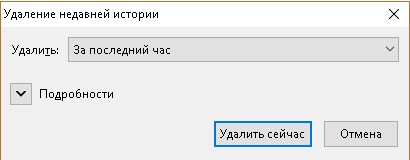
Отмечаем только «Временные файлы Интернета» и жмем «Очистить системные файлы». Главное не удалять важные компоненты системы!
Как очистить кэш на компьютере?
Как очистить DNS на своем компьютере
Тут все очень просто. Работа с командной строкой, для многих это что-то страшное, однако, будет легко. Итак, в поиске виндовс пропишите «Командная строка» и кликайте по ней. Перед Вами появится такое окно:
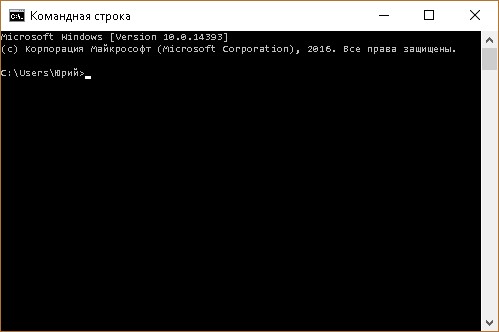
Теперь осталось вставить или прописать следующую команду«ipconfig /flushdns», примечание: без кавычек. Далее после вставки жмем клавишу Enter. На этом ДНС память очищена.
Очистить thumbnails.
В поиске виндовс прописываем «Очистка диска» и нажимаем по появившейся вкладке.
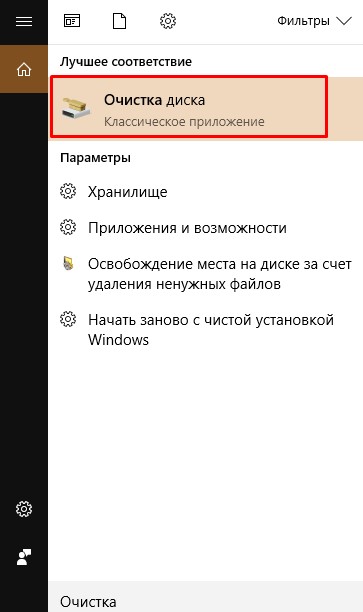
Теперь необходимо немного подождать и попадаете вот сюда.
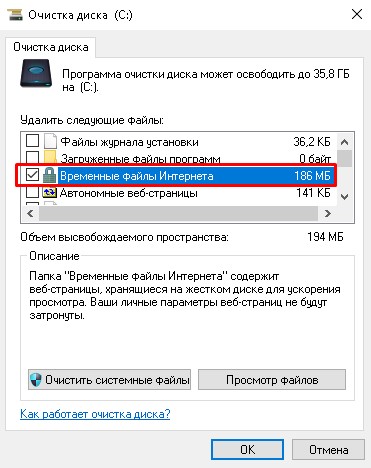
Программы, позволяющие очистить кэш ноутбука/компьютера.
Ниже приведен список программ, которые помогут вам очистить ваш компьютер от мусора, то есть они не только удалят кэш и ускорят скорость работы. Приложения способны максимально быстро восстановить полную работоспособность операционной системы и оптимизировать программное обеспечение.
- Ускоритель Компьютера
- Advanced SystemCare Free
- Carambis Cleaner
- CCleaner
- Glary Utilities
- Comodo System Cleaner
- Wise Registry Cleaner Free
- Wise Care 365
Нельзя было не упомянуть про лучшие бесплатные Андроид приложения для очистки смартфтонов и планшетов:
- Ccleaner;
- Мастер очистки (clean master);
- Go Speed;
- Avast CleanUp;
- Just Cleaner;
На этом статья заканчивается. До скорых встреч! Программист!