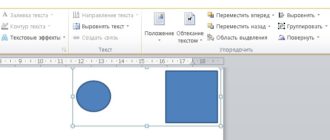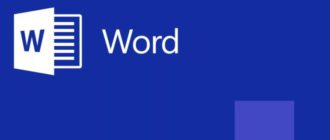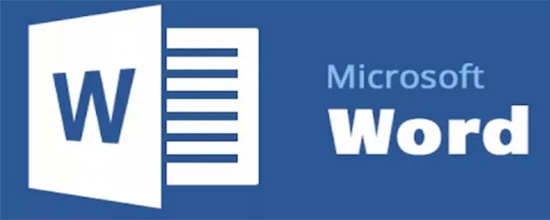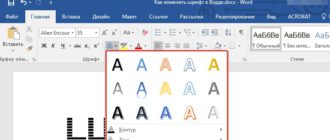Думаю, что каждый из вас читал требования работодателей к сотрудникам, а именно, вы (сотрудник) должны быть уверенным пользователем офисных программ, уверенным пользователем ПК. Так вот, чтобы соответствовать предъявляемым требованиям, советую понемногу углубляться в процесс работы с офисными программами, как минимум. Когда начнете изучать MS Word, одной из тем, которую надо будет изучить это создание списка в ворде. Все вы использовали на письме перечисление. В Word его можно выполнить, используя специальные инструменты. Как создать список в ворде, об этом и будет данный выпуск.
Рекомендации:
СОЗДАНИЕ СПИСКА В WORD
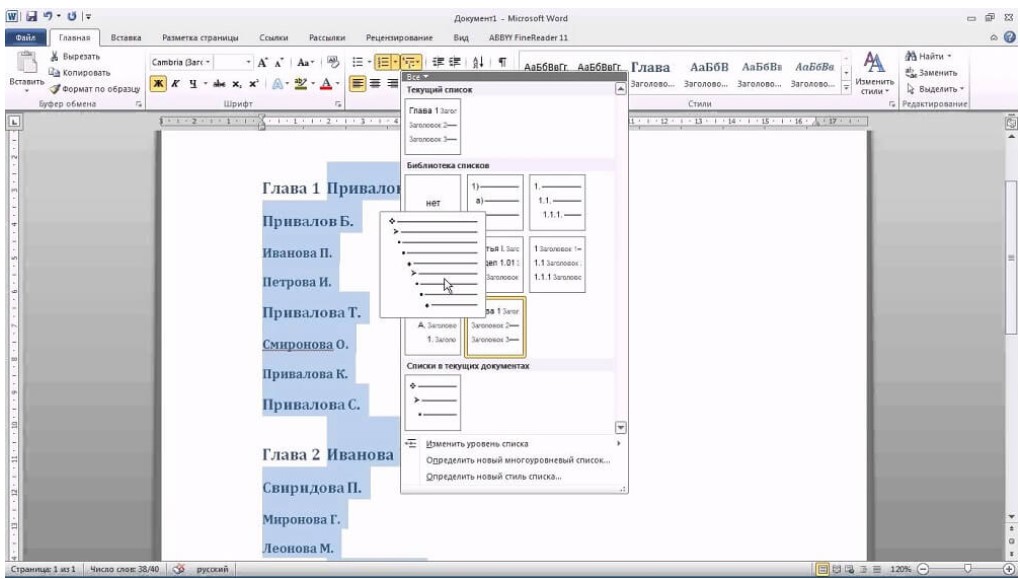
Как создать нумерованный, маркированный или многоуровневый список
В ворде есть две разновидности списков:
- Создаваемые на основе маркеров (каждый пункт обозначается точкой, черточкой, символов, рисунком);
- Нумерованные (такие которые сейчас использует автор статьи).
Как сделать нумерованный список
Создание нумерованного списка может осуществляться как из уже готового набранного текста, так и на пустой странице. При последующем написании предложений, данные сразу будут отображаться в нумерованном порядке.
Если документ уже готовый или вы написали нужный текст только что, тогда необходимо выделить фрагмент, который хотите занести в нумерованный список (который необходимо пронумеровать). Затем во вкладке «Главная » найдите группу «Абзац» и выберите нумерованный список.
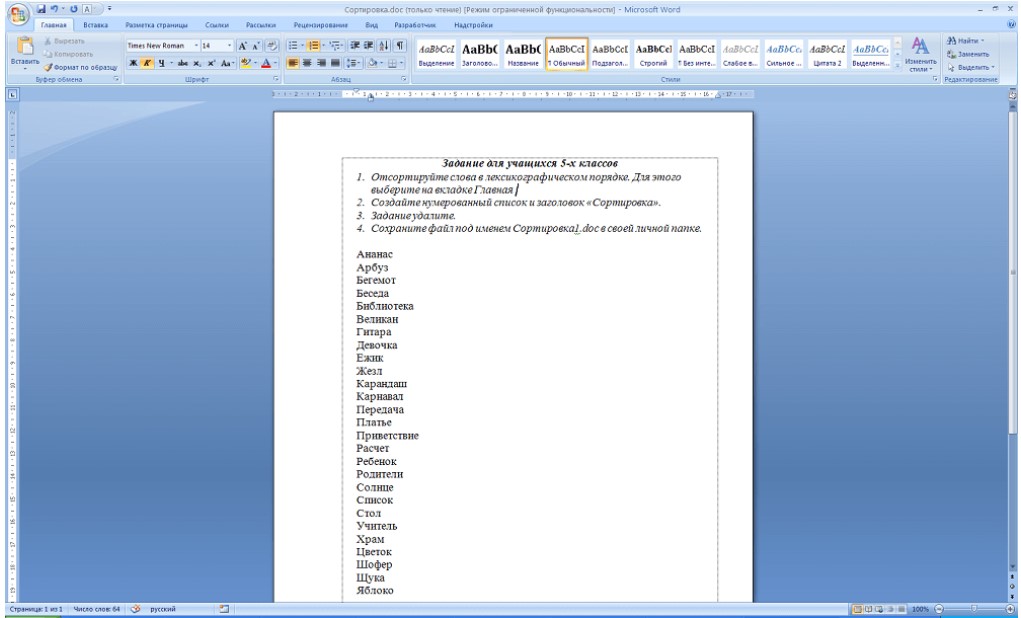
Когда вы наводите курсор мыши на один из типов списков, можно предварительно увидеть, как будет выглядеть список в документе. Так или иначе, новый пункт будет идти с новой строки, а перед каждой новой строкой будет цифра или число, установленное в соответствие с порядком.
Нумерованный список в Microsoft Word обозначается числами, но может и буквами. Также бывают и условные обозначения, которые вы сами сможете выбрать. Чтобы это сделать, достаточно сделать двойной клик по нумерации. Появится контекстное меню, в котором требуется перейти на «Формат номера».
Для того чтобы список выстроить по алфавиту нажмите на кнопку с изображением букв, находящуюся в группе «Абзац».
Создание маркированного списка
Сделать маркированный список можно точно также, как и нумерованный список. Отличий много нет.
Если в Word уже есть готовый текст, с которым будете работать, тогда выделите фрагмент текста, перейдите в группу «Абзац» и выберите «Маркеры».
Маркеры — это различные символы, которые вы должны подобрать в «Библиотеке маркеров». При желании можно сделать в Ворде список с оригинальными маркерами. Для этого нажмите на «Определить новый маркер» и выберите рисунок или символ, который понравился.
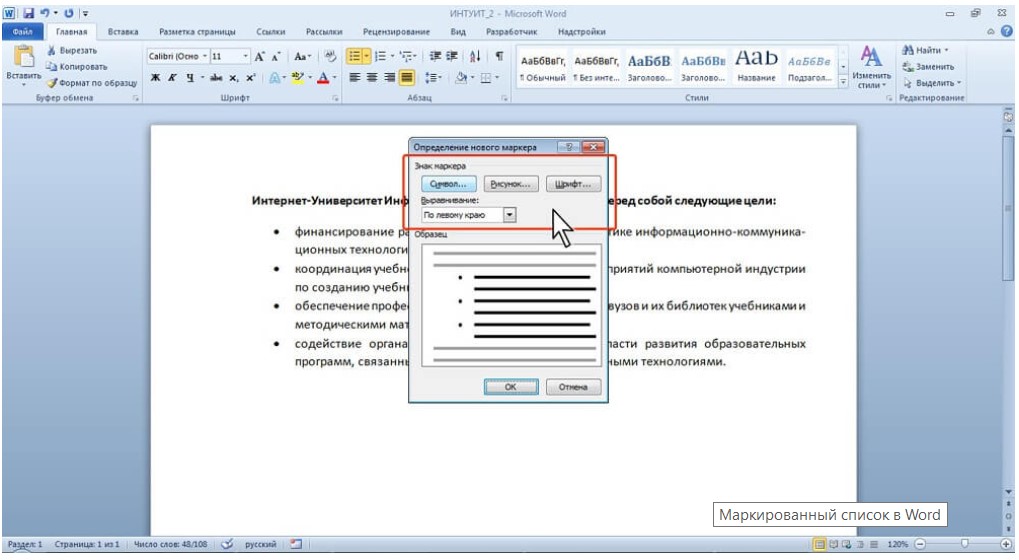
Как сделать в Ворде список по алфавиту
Как и всегда выделите текст , который будете сортировать по алфавиту. Перейдите в группу «Абзац», в которой имеется небольшая пиктограмма с изображением букв «А», «Я». Нажмите по ней и выберите пиктограмму со стрелочкой, направленной вверх, если оформление будет по возрастанию по алфавиту. Чтобы сделать в порядке убывания выбирают пиктограмму со стрелкой, направленной вниз.
Многоуровневый список
Многие могут ошибочно считать, что многоуровневый список сложен в своем создании. Однако, могу вас успокоить, его сделать ненамного труднее, нежели маркированный ил нумерованный списки.
Важно лишь соблюсти критерии расположения текста, чтобы список смотрелся на странице соответствующе.
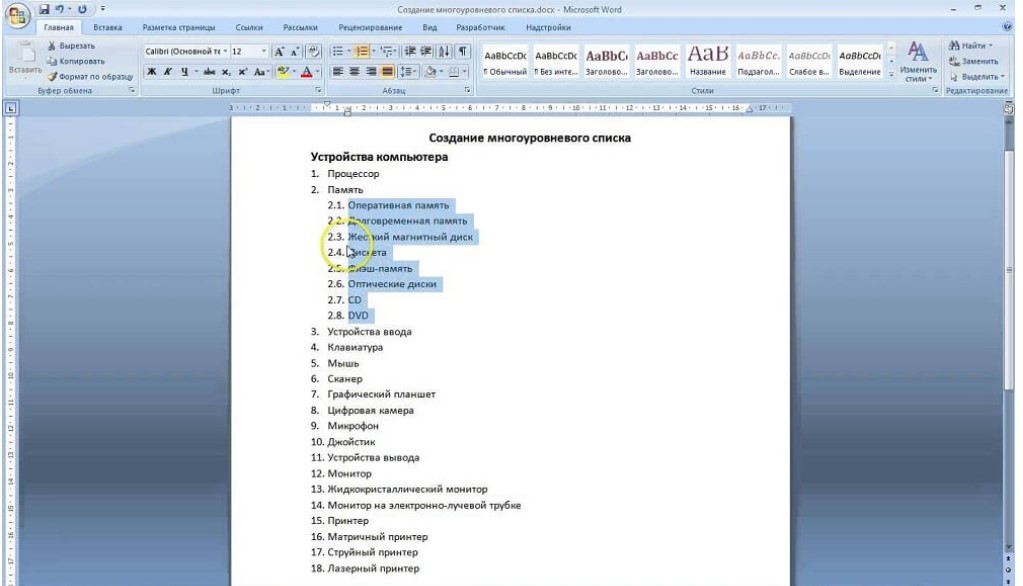
Подуровни располагаются с новой строки правее основных пунктов списка. Увеличить отступ можно воспользовавшись кнопкой «Tab», или же используя кнопку в группе «Абзац», «Увеличить отступ».
Чтобы вернуться к предыдущему уровню, воспользуйтесь комбинациями клавиш «Shift» и «Tab».
Заключение
Как вы уже поняли все крутится вокруг одной группы вкладки «Главная». Сложного ничего в создании списка нет. Чтобы стать уверенным пользователем программы MS Word советую ознакомиться с рекомендованными статьями:
Как сделать нумерацию страниц в Ворде
Как в ворде сделать разрыв страниц