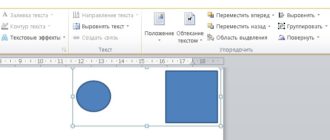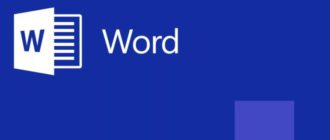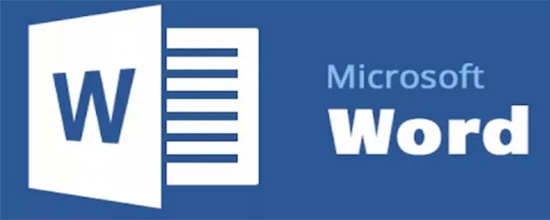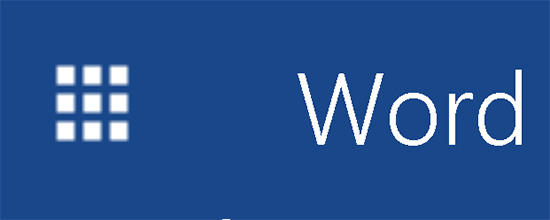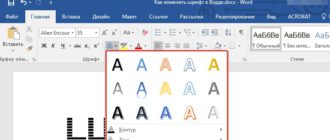При выполнении печатных работ часто требуется пронумеровать страницы. Огромное число пользователей не знают, как сделать нумерацию страниц в Ворде. Но, даже если чуть-чуть понимают, то не факт, что выполняют все грамотно. Именно поэтому, в сегодняшнем выпуске я расскажу вам, как в текстовом документе программ Word (2007, 2010, 2013), Libre Office, WordPad, поставить нумерацию страниц с первого и второго листа (иногда требуется титульный лист засчитывать, как первую страницу, а иногда нет).
Статьи рубрики «Как в Ворде»:
- Как в ворде сделать разрыв страниц
- Как редактировать текст в ворде
- Как в Ворде сделать отступ
- Как поставить степень в Ворде
- Как поставить ударение в Ворде
Для продвинутых пользователей достаточно указать место, где искать, и они смогут все сделать. Чтобы вас не нагружать лишней информацией, пропишу сразу: инструмент нумерации страниц располагается во вкладке «Вставка». Часть функций нумерации можно найти во вкладке «Разметка страниц».
Как сделать нумерацию страниц в Ворде
Вы должны перейти во вкладку «Вставка» и далее нажмите на пункт «Номера страниц», располагающийся в меню «Колонтитулы». После этого, выберите расположение цифр, которые будут пропечатываться в порядке возрастания: левый верхний верхний угол, по середине вверху и т.д. Если говорить про стандарты, то выбирают снизу по середине.
В разных версиях Microsoft Word оформление инструментов немного различается. Так что, немного подстраивайтесь под одну инструкцию.
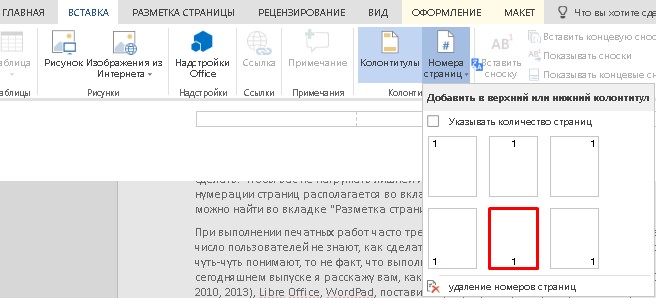
Если понадобилось удалить нумерацию страниц, то это без проблем можно сделать в той же меню и пункте, нажав на кнопку «удаление номеров страниц».
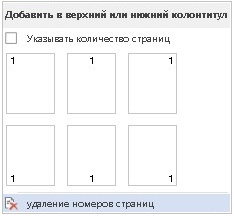
Также вы можете воспользоваться пунктом «Формат номеров страниц». Тем самым, вы сделаете нумерацию страниц более продвинутой.
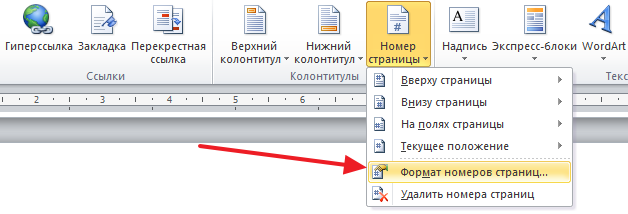
Так, например, можно изменить нумерацию цифрами на буквы и получится не 1, 2, 3, а «a, b, c». Используя «Формат номера страницы», вы сможете задать число, с которого требуется пронумеровать документ. Даже есть возможность указать число «0».

Все это дает некие преимущества.
Как пронумеровать страницы в ворде, начиная с цифры 2
Не редкость, когда требуется нумеровать страницы, начиная со второго листа. Для этого вам следует сделать нумерацию страниц, как прописано в инструкции выше. Затем нажмите на вкладку «Разметка страницы», выберите «Параметры страницы». Кнопка данного меню располагается в правом нижнем углу.
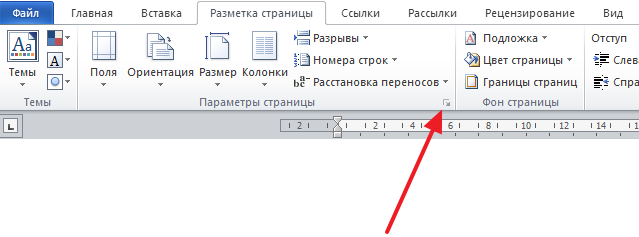
На экране появится окно, в котором необходимо отметить галочкой пункт «первой страницы» в заголовке «Различать колонтитулы». После чего сохраните все, нажав кнопку «Ok».
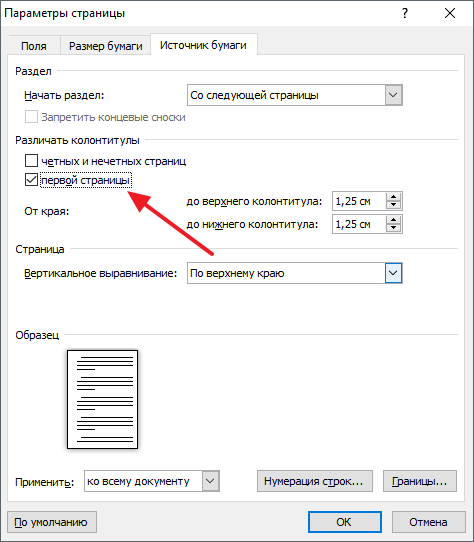
Теперь Word выводит нумерацию страниц, начиная со второго листа. Однако, на второй странице выводится номер «2». Нас подобное, я считаю, не устраивает. Поэтому, сейчас выполним настройки, позволяющие нумеровать страницы с цифры один и со второго листа.
Итак, откройте вкладку «Вставка» —> «Номер страницы» —> «Формат номеров страниц». В открывшемся окне, осталось лишь для «Нумерация страниц» установить значение «0». Простая логика и никакого мошенничества.
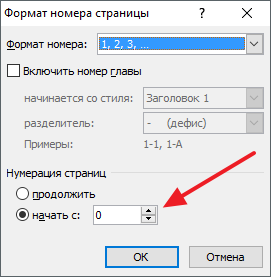
Как можно заметить, мы установили настройки нумерации с цифры ноль, а значит вторая страница будет отображать номер один, а не номер два.
Как сделать нумерацию страниц в Libre Office
Если воспользоваться дилетантским способом, то получится не очень красиво и будет крайне неудобно, особенно при большом документе.
В общем, перейдите в раздел «Вставка», нажмите на выпадающее меню «Поля» и выберите «Номера страниц».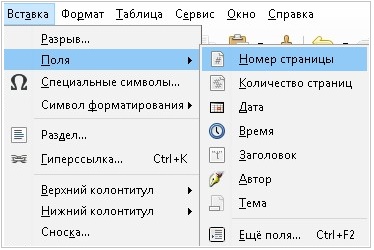 Отобразится цифра один в том месте, где стоит курсор. Подобное, не приемлемо! Тем более, от вас потребуется прописывать номер для каждой страницы по отдельности. Аналогичным способом, можно было бы просто в ручную прописывать цифры в конце каждой страницы.
Отобразится цифра один в том месте, где стоит курсор. Подобное, не приемлемо! Тем более, от вас потребуется прописывать номер для каждой страницы по отдельности. Аналогичным способом, можно было бы просто в ручную прописывать цифры в конце каждой страницы.
Сейчас подробнее о том, как поставить номера страниц в нижнем колонтитуле.
Откройте «Вставка», нажмите на «Нижний колонтитул» и выберите «Базовый».
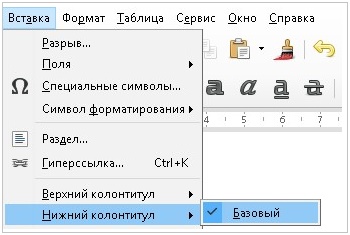
Попробуйте установить курсор мыши на нижнюю часть страницы. ранее у вас такое действие не прошло, а сейчас курсор без проблем фиксируется.
Осталось лишь перейти «Вставка» —> «Поля» —> «Номера страниц». Все готово!
К сожалению, в WordPad нумерацию страниц сделать не получится. Этот текстовый редактор не оснащен данной функцией. Но вы можете скачать LibreOffice и без проблем работать на нем.
Интересные записи:
- Нужен ли антивирус на Андроид
- Как проверить скорость интернета на компьютере
- Как накрутить лайки в ВК
- Компьютер перезагружается сам по себе
- Как убрать всплывающую рекламу на Андроиде
- Как раздать интернет с телефона
- Как удалить антивирус
- Как удалить группу в вк
- Как сделать прозрачный фон в фотошопе
- Как стать популярным в инстаграме
- Что такое медиафайл
- Как взломать пароль вай фай
- Как раскрутить канал на YouTube
- Как восстановить пароль в скайпе
- Как создать невидимую папку
- Как включить виртуальную клавиатуру на windows
- Черный экран при включении компьютера