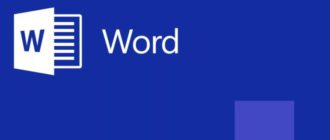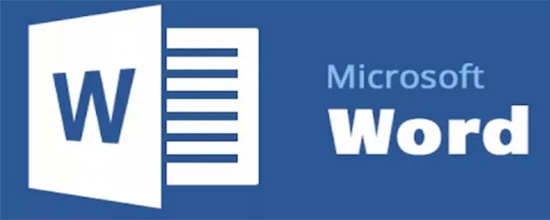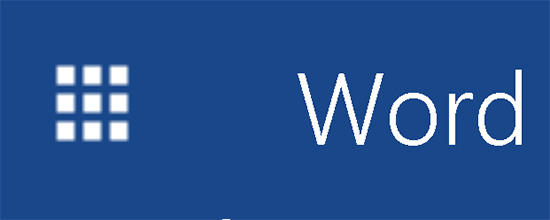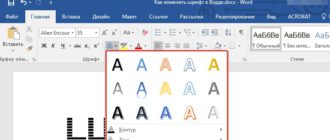Все мы периодически пользуемся текстовым процессором MS Word. Чаще всего вы работаете только с текстом, и для большинства, навыка редактирования текста вполне достаточно. Однако широкий функционал данной программы позволяет работать не только с текстом, но также с рисунками, таблицами и фигурами. В сегодняшнем выпуске мы поговорим о том, как сгруппировать фигуры в ворде.
Зачем нужна функция группировки в Ворде
Вспомним предыдущий выпуск про то, как наложить картинку на картинку в Ворде. Так вот, после наложения изображения на другое они не являются одним целым. Потому что при копировании вроде бы одного рисунка (сделанного из двух), в буфер обмена попадает лишь одно изображение. А для того чтобы при копировании, в буфер обмена помещалась картинка, на которую была наложена другая картинка, то есть, чтобы копировался полноценный рисунок, необходимо сгруппировать их.
Подобное часто практикуется при работе с фигурами в Word. Если фигур в документе много, а их надо перемещать, то делать это по отдельности будет долго и возможно вы собьете некоторые границы между ними. В таких случаях опять же используется группировка.
Если Вам нужно сделать рамку в ворде, можете прочесть подробную статью на данную тему.
Как сгруппировать фигуры в ворде
Итак, давайте подробно разберем вопрос «как можно сгруппировать несколько фигур в Ворде?». По предоставленной ниже инструкции можно объединять не только фигуры, но и надписи, схемы и т.д.
Все инструкции будут демонстрироваться с помощью программы MS Word 2010. Если у вас установлен Word 2007, 2013 или 2016, то особых отличий не почувствуете.
Важно знать! Помните, что группировать можно лишь те элементы в ворде, которые вы добавили через «Вставка» – «Фигуры», а именно стрелки, линии, круги, прямоугольники и др.
Как объединять рисунки я уже рассказывал в предыдущем выпуске, ссылку оставил в начале. Поэтому приступим!
Инструкция:
- У нас есть две фигуры квадрат и круг. В первую очередь выделим все эти объекты для дальнейшего объединения. Сделать это можно кликом левой кнопки мыши по фигуре, чтобы выделить вторую фигуру зажмите клавишу «Ctrl» и мышкой кликните по другой фигуре и так можно захватить все объекты.
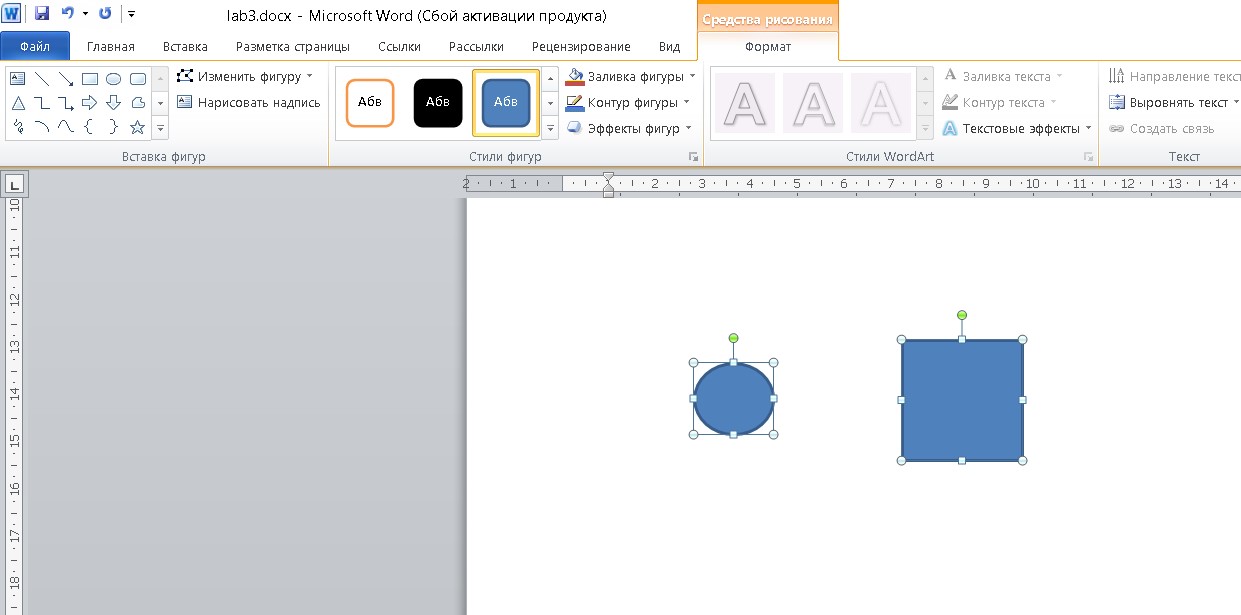
- Когда фигуры выделены, появится новая вкладка «Формат» и в группе «Упорядочить» кликните по меню «Группировать» и выберите «Группировать».
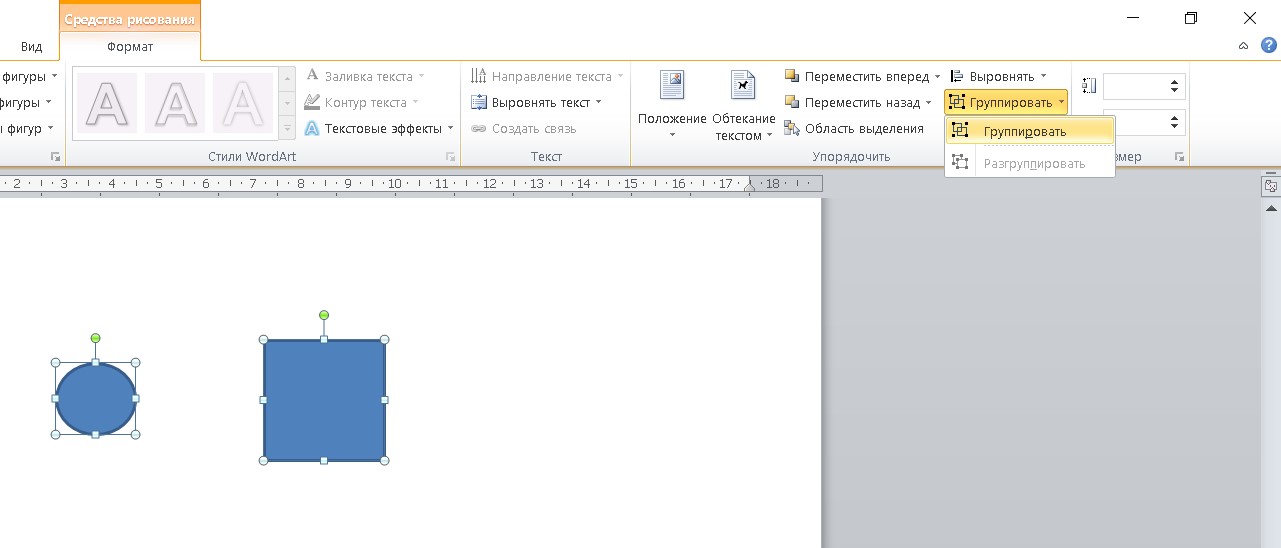 Либо нажмите на одну из выделенных фигур правой кнопкой мыши и выберите «Группировать».
Либо нажмите на одну из выделенных фигур правой кнопкой мыши и выберите «Группировать».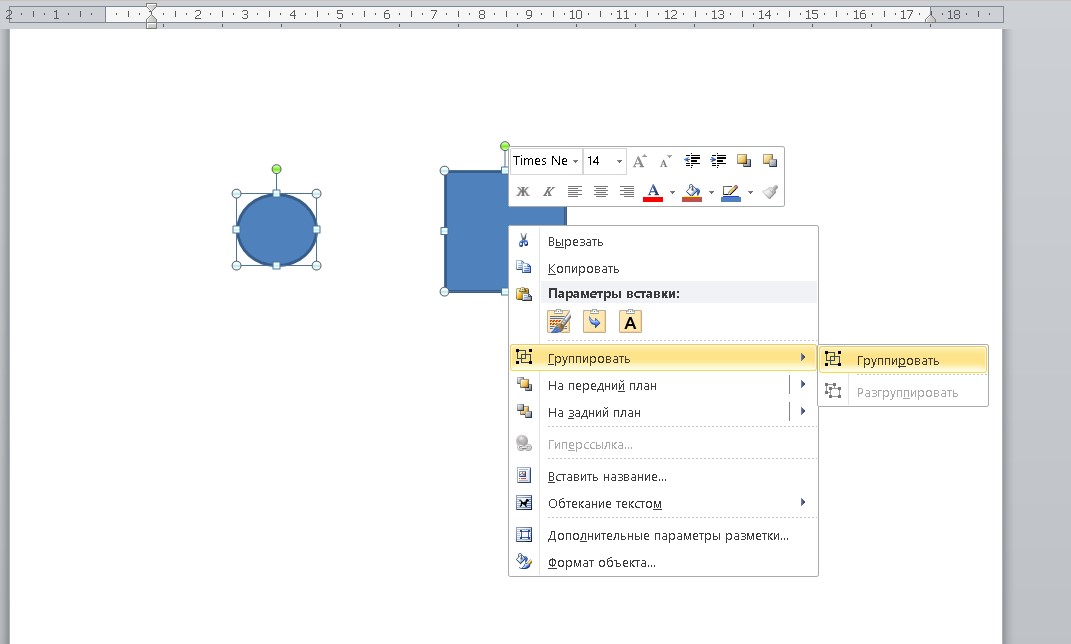
- После выполненного действия все выделенные объекты будут иметь единую область, благодаря которой будут существовать, как один элемент. И все операции будут осуществлять с одним объектом. На скриншоте ниже показана общая граница двух фигур. Объединение фигур прошло успешно.
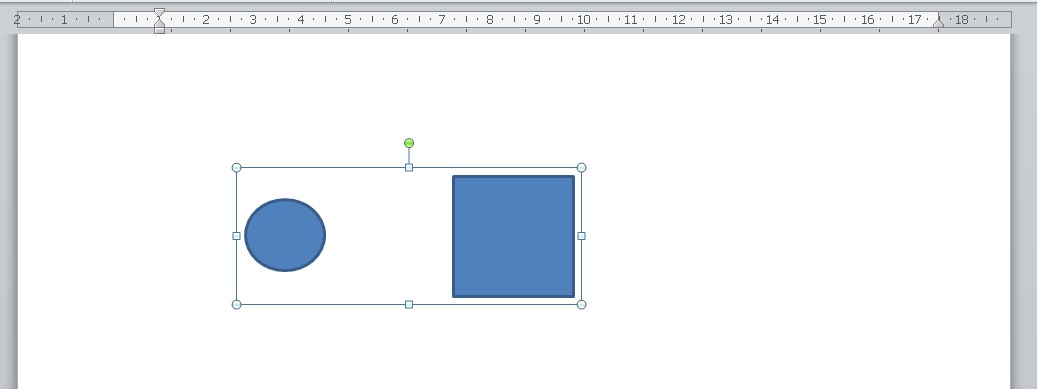
Теперь при копировании любой части этой области, будет заносится в буфер сразу две фигуры. Теперь вы можете свободно перемещать две фигуры и более по документе или из дока в док без проблем.
Надеюсь ни у кого не возникло проблем с такими элементарными инструкциями по MS Word. На этом все, читайте и другие выпуски по теме ворда. Всем пока!
Как сделать нумерацию страниц в Ворде
Как в ворде сделать разрыв страниц