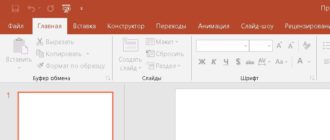Антивирус — это очень специфичный инструмент. Так как главной функцией данного программного обеспечения является защита, то в программу закладывается сильный механизм сохранения целостности. Как итог, стандартные попытки удалить антивирус с компьютера ни к чему не приводят. Также, скачанная утилита с Интернета, может расценивать попытки ее удаления с операционной системы, как стороннее вмешательство злоумышленников.
Сегодняшний выпуск посвящен решению вопроса, как удалить антивирус с операционной системы Windows, чтобы появилась возможность загрузить другое защитное ПО.
- Решение №1: Удалить антивирус встроенными инструментами
- Как удалить антивирус с Windows 10?
- Как удалить защитное ПО с помощью программ
- Soft Organizer
- Revo Uninstaller
- Uninstall Tool
- Очистить OC от остатков антивируса, используя утилиты
- Как удалить антивирус Kaspersky
- Как удалить антивирус Eset NOD32
- Как удалить антивирус Avast
- Что делать после удаления антивируса
- Интересные записи:
Решение №1: Удалить антивирус встроенными инструментами
1. Обратите внимание на нижнюю часть монитора и нажмите на клавиатуре «домой» (значок windows) или просто кликните по кнопке «Пуск».
2. Если вы располагаетесь на платформе Windows XP или Windows 7, тогда выберите «Все программы». На Windows 10 ничего выбирать не надо. Далее в списке найдите папку с установленной антивирусной программой, и нажмите на нее. В случае с Windows 10 кликните по папке с ПО правой кнопкой мыши, затем в контекстном меню «Удалить».
3. На XP и семерке в папке будет подпапка, а уже в ней вы увидите кнопку «Удалить» или Uninstall. Нажмите на нее! Ниже приведен скриншот выполнения вышеизложенных действий на Виндос 10.
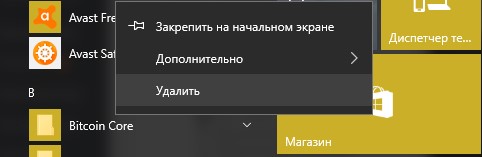
4. После нажатия «Удалить» в Виндовс 10 открывjется окно «Программы и компоненты». В списке всех программ необходимо найти антивирус и нажать правую кнопку мыши, затем снова кликните «Удалить». Далее будет происходить процесс удаления. Следуйте последовательным элементарным действиям и все будет готово! Не забываем читать условия удаления ПО с вашего компьютера (предупреждения и т.д.).
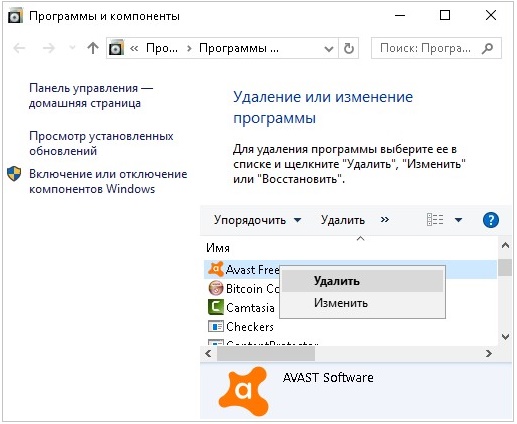
Возможно, появится окно с сообщением о привлекательных предложениях, касательно, скачивания бесплатного надежного антивируса. В общем, обращайте на это внимание.
Удалить антивирус можно таким же образом, но только немного другими шагами:
1. Открываем «Пуск» и выбираем «Панель управления» (Windows xp, 7). На десятой винде можно воспользоваться поиском (кнопка справа от пуска) и пропишите «Панель управления».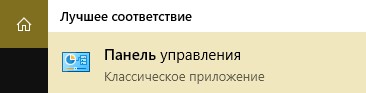 2. В открывшемся окне справа вверху выберите «Категория».
2. В открывшемся окне справа вверху выберите «Категория».

3. И в панели управления найдите «Программы», после нажмите «Удаление программы».
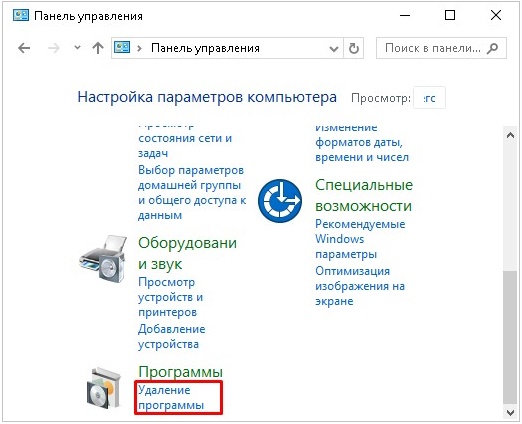
4. В списке всех программ, как и в предыдущем способе удаления антивируса, правой кнопкой мыши нажмите по ПО и кликните «Удалить».
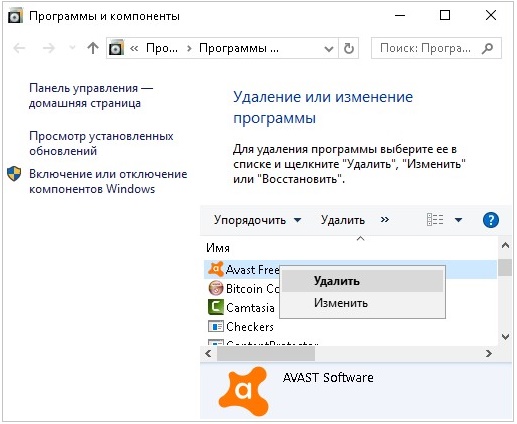
5. Осталось лишь следовать простым последовательным шагам и подождать процесса удаления.
Примечание. Не стоит сильно радоваться, если получилось удалить защитное ПО. Есть вероятность, что антивирус удалился не полностью. Возможно, остались файлы и папки приложения в реестре. Как итог, программное обеспечение может конфликтовать с новыми установками.
Как удалить антивирус с Windows 10?
Есть еще один способ удалить антивирус с виндовс 10 версии!
Инструкция:
- Пройдите по пути Пуск —> Параметры.
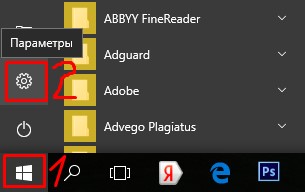
- В окне параметров нажмите на «Приложения».
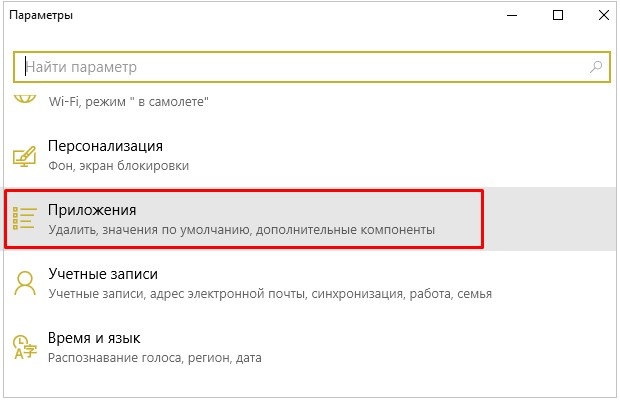
- По умолчанию открыт раздел «Приложения и возможности». Он нам и нужен! Здесь вы находите свое приложение и кликаете по нему левой кнопкной мыши. Появится контекстное меню с пунктами «Изменить» и «Удалить». Выбираем «Удалить», а после действуем по ситуации.
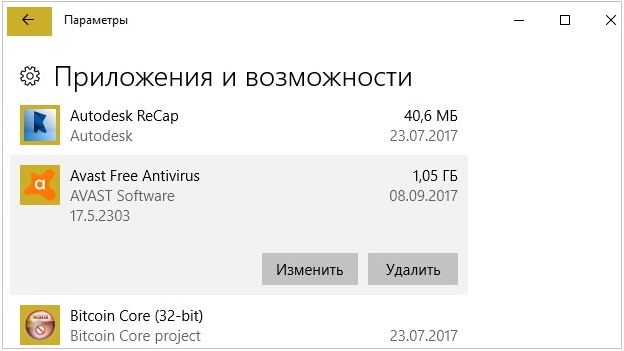
Как удалить защитное ПО с помощью программ
С полной уверенностью можно сказать, что специальные утилиты, по деинсталляции антивируса в полуавтоматическом режиме лучше по качеству очистки, нежели чем системные средства от виндовс. Все это обусловлено тем, что утилита способна подчищать все файлы в реестре и в файловых директориях компьютера после удаления защитного ПО стандартным способом.
К тому же, использование специальных программ позволяет сократить много времени и тем самым значительно упрощает процесс удаления антивируса, который, порой, очень трудоемкий, особенно для начинающих пользователей.
Итак, каким софтом можно воспользоваться для выполнения вышеизложенных задач:
- Soft Organizer
- Revo Uninstaller
-
Uninstall Tool
Soft Organizer
Относительно бесплатная утилита, предназначенная для удаления приложений и их следов с компьютера. Как пишет Википедия, программа служит отличной заменой инструменту «Установка и удаление» от Виндовс. Возможности Soft Organizer широкие:
- Утилита способна выполнить полное удаление ненужной программы;
- Имеет возможность отслеживать появление новых версий установленных приложений.
- Находит и зачищает все следы ранее удаленных программ;
Разработчиком утилиты Soft Organizer является российская компания ChemTable Software.
Что вам необходимо сделать:
1. В поисковике пропишите Soft Organizer и откройте первую ссылку.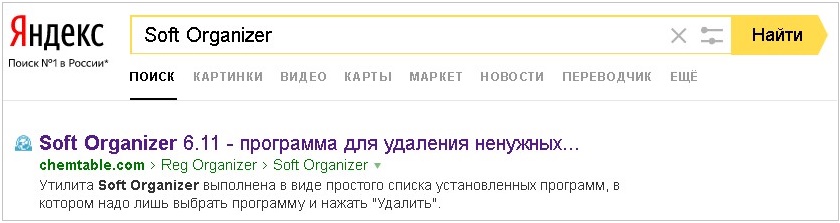 Либо воспользуйтесь прямой ссылкой с официального сайта: https://www.chemtable.com/ru/soft-organizer.htm
Либо воспользуйтесь прямой ссылкой с официального сайта: https://www.chemtable.com/ru/soft-organizer.htm
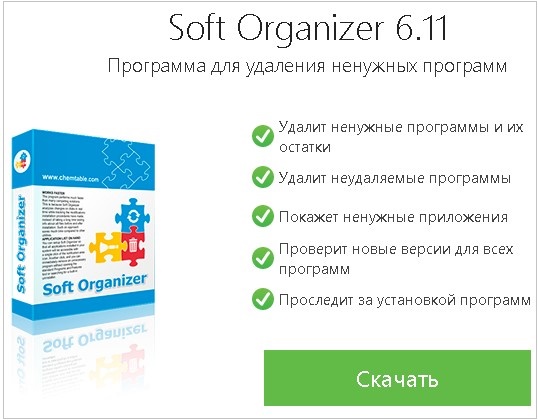
2. Теперь вы на главной странице данной утилиты. Нажмите «Скачать». Затем запустите установочный файл и подтвердите административные права, если это требуется.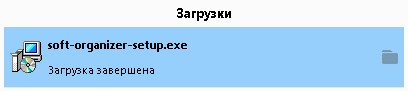 3. Теперь перейдем к непосредственной работе с самой программой. Чтобы удалить антивирус и все его следы вам необходимо щёлкнуть по названию ненужной программы в списке всех ПО, любой кнопкой мыши.
3. Теперь перейдем к непосредственной работе с самой программой. Чтобы удалить антивирус и все его следы вам необходимо щёлкнуть по названию ненужной программы в списке всех ПО, любой кнопкой мыши.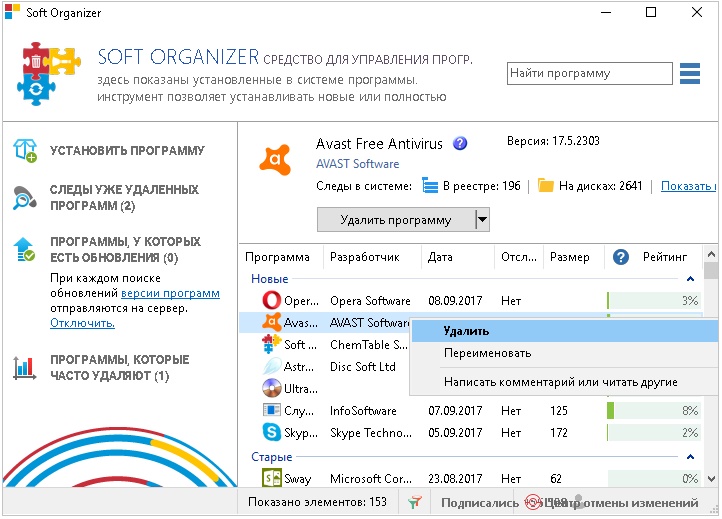 4. Нажмите «Удалить программу», либо правой кнопкой мыши и в контекстном меню просто кликните «Удалить».
4. Нажмите «Удалить программу», либо правой кнопкой мыши и в контекстном меню просто кликните «Удалить».
5. После этого вам потребуется пройти несколько шагов. 1 шаг — это стандартное удаление.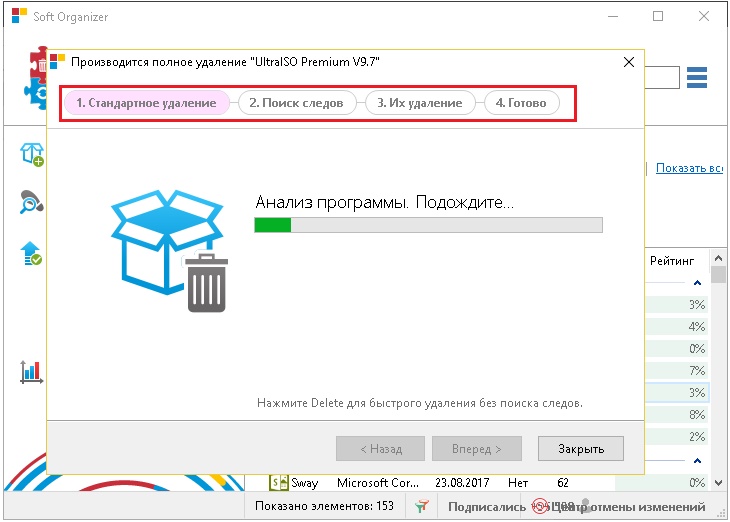 После загрузки на месте кнопки «Вперед» появится «Не ждать», не надо на нее нажимать! Сперва произведите удаление программы (поработайте с удаляемым объектом). А уже после кнопка «Не ждать» исчезнет, так как вы перейдете к этапу «Поиск следов», кликните «Найти».
После загрузки на месте кнопки «Вперед» появится «Не ждать», не надо на нее нажимать! Сперва произведите удаление программы (поработайте с удаляемым объектом). А уже после кнопка «Не ждать» исчезнет, так как вы перейдете к этапу «Поиск следов», кликните «Найти». 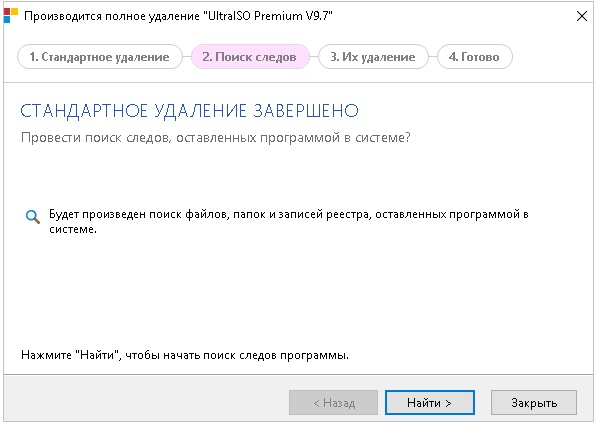
Будут найдены следы. Нажмите «Удалить».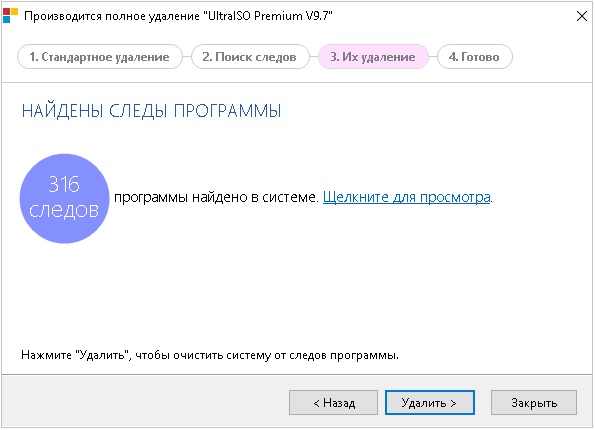 Осталось нажать Готово, так как все действия успешно выполнены.
Осталось нажать Готово, так как все действия успешно выполнены. 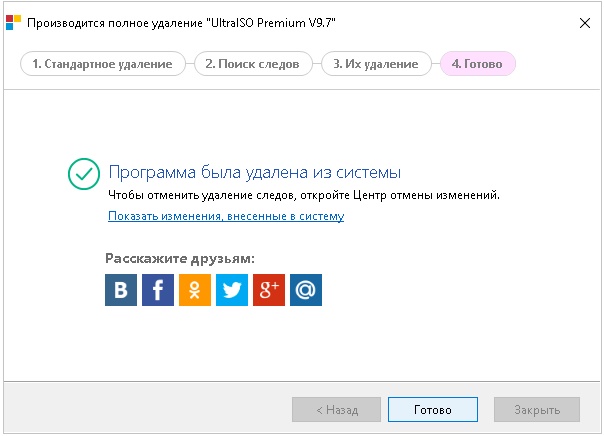
В целом, следуйте шагам, которые предоставляет утилита и все будет в порядке.
Revo Uninstaller
Ведущая утилита в области удаления ПО и очистки следов. Revo Uninstaller доступна в двух вариантах — Free и Pro. Программа имеет широкий спектр возможностей, а именно: деинсталляция, очистка компьютера от ненужных файлов, диспетчер автозагрузки, чистка браузеров, чистка программ пакета Microsoft Office, удаление данных и файлов операционной системы Windows.
Интерфейс простой, справиться с которым сможет даже начинающий пользователь. Разработчиком ПО является компания VS Revo Group. 
1. Скачать утилиту с официального сайта можно, перейдя по запросу Revo Uninstaller.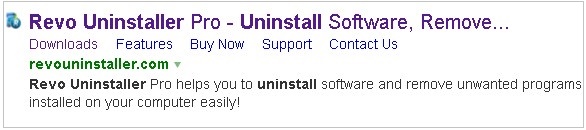 Далее откройте меню в правом верхнем углу и выберите «Загрузки» или Downloads. Либо пройдите по прямой ссылке:
Далее откройте меню в правом верхнем углу и выберите «Загрузки» или Downloads. Либо пройдите по прямой ссылке:
www.revouninstaller.com/revo_uninstaller_free_download.html
Спуститесь вниз, и в первом столбце нажмите «FreeDownload», тем самым вы выбираете бесплатную версию программы. Сохраните установочный файл, запустите его и установите утилиту на компьютер.
2. Если не произошло автоматического запуска не произошло, то в ручную запустите Revo Uninstaller.
3. Выберите необходимый вам антивирус и кликните по нему. Если ничего нет, список пустой, то нажмите на пункт вверху «Искать по». 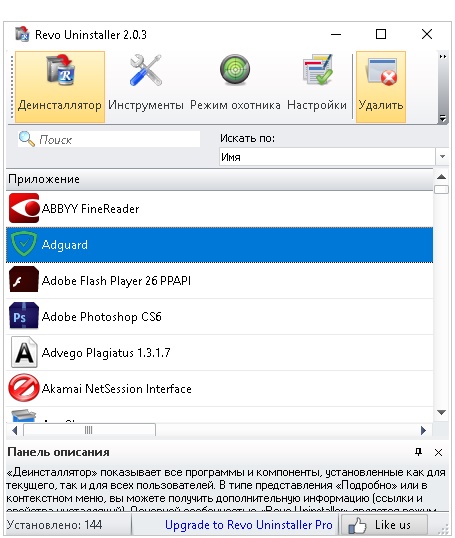
4. Затем нажмите «Удалить» в верхней панели.
5. Будет выполнен первоначальный анализ и удаление. Спустя несколько секунд отобразятся режимы сканирования остатков, отметьте «Умеренный» или «Продвинутый».
6. Далее действуйте по элементарной инструкции и стандартно удалите приложение на его поле боя.
7. После удаления нажмите «Сканирование». Осталось лишь удалить найденные Revo Uninstaller остатки — файлы и ключи.
Uninstall Tool
Бесплатная и очень удобная утилита, предназначенная для удаления программ, от которых непросто избавиться стандартными инструментами операционной системы. Создателем данного приложения является компания CrysrtalIdea. Утилита проводит молниеносную очистку, отображает скрытые проинсталлированные приложения, имеет возможность определять, насколько часто мы пользуемся той или иной программой. ПО, относительно, легковесное.
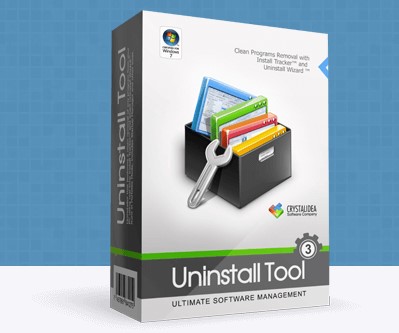
1. Скачать утилиту на компьютер можно по следующим ссылкам:
uninstall-tool.ru.uptodown.com/windows
crystalidea.com/uninstall-tool
www.softportal.com/get-4598-uninstall-tool.html
2. После загрузки установочного файла exe, запустите его с админ правами и выполните установку программы. Приложение автоматически запустится.
3. В списке всех программ выделите правой кнопкой мыши удаляемый антивирус и нажмите в контекстном меню на самый верхний пункт «Деинсталляция».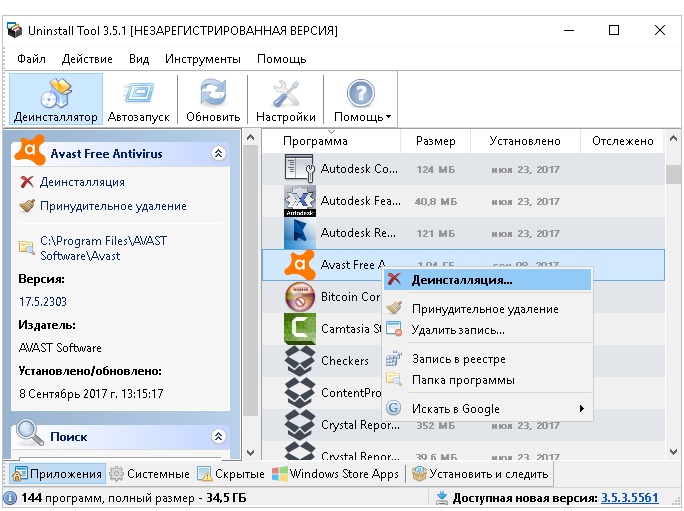
4. Затем, в появившемся окне нажмите Uninstall или другую кнопку. Что будет написано в вашем удаляемом приложении, то и делайте.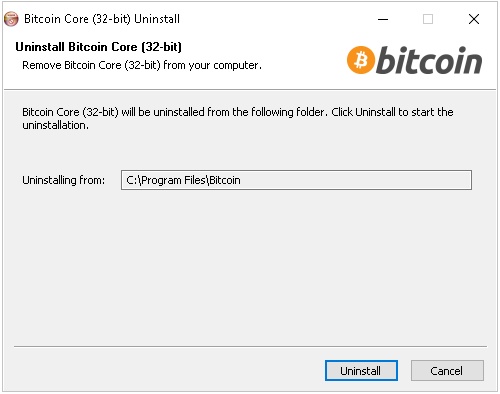
4. После того, как пройдет стандартная очистка, следует активировать автоматический поиск и чистку других оставшихся элементов.
Очистить OC от остатков антивируса, используя утилиты
Разработчики, часто, вместе с антивирусными программами дают возможность своим клиентам скачать утилиты для удаления, предоставляемого защитного ПО. Такие софты предназначаются для определенных компаний, например, Dr.Web, Kaspersky… Их можно скачать совершенно бесплатно на официальных сайтах.
Как удалить антивирус Kaspersky
1. Откройте сайт поддержки антивируса Касперского. Ссылка на страницу загрузки:
support.kaspersky.ru/common/service#block2
2. Откройте выпадающий заголовок «Работа с утилитой» и нажмите на на ссылку «kavremver.exe».
3. Запустите с административными правами загруженный файл. Согласитесь с правилами.
4. Для удаления введите код с картинки! После чего выберите продукт в выпадающем списке. Далее нажмите «Удалить».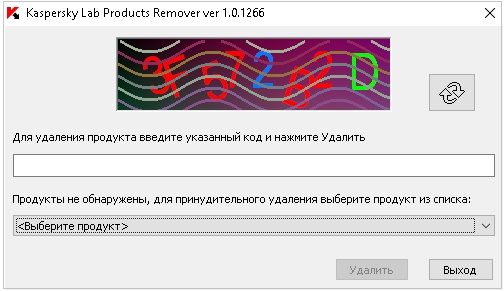
Все, готово! Возможно, потребуется немного подождать и перезагрузить компьютер.
Как удалить антивирус Eset NOD32
1. Ссылка на страницу:
esetnod32.ru/support/knowledge_base/solution/?ELEMENT_ID=852896
Здесь вы должны нажать на первую ссылку для скачивания утилиты. 
Либо воспользуйтесь этой:
http://download.eset.com/special/ESETUninstaller.exe
2. После скачивания установки загрузите exe файл в безопасном режиме.
3. Появится консольное окно. Задается вопрос о продолжении, чтобы ответить введите букву «Y» (yes — да). Если вдруг допустили ошибку и все исчезло, не волнуйтесь. Нажмите на загрузочный файл еще раз, чтобы запустить его снова.
4. После написания «Y»в консоли отобразится сообщение «Press any key to exit». От вас требуется нажать любую из клавиш.
Как удалить антивирус Avast
1. Перейдите на официальный сайт avast, на страницу утилиты удаления антивируса. Ссылка:
avast.ru/uninstall-utility

2. Кликните по ссылке avastclear.exe, тем самым вы скачаете установочный файл.
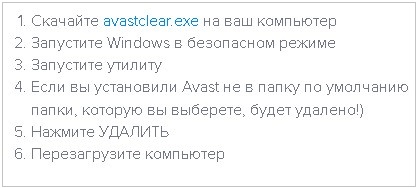
3. Запустите exe с административными правами. Появится окно, в котором будет предлагаться продолжить в безопасном режиме, но для этого будет необходимо выполнить перезагрузку компьютера.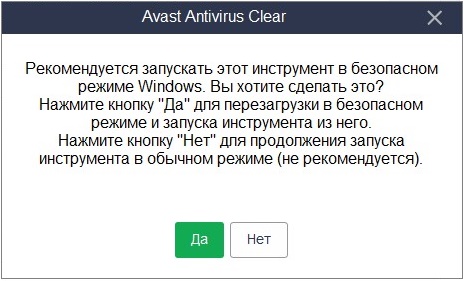
4. Я нажал кнопку «нет» и теперь в появившемся темном окне осталось кликнуть «Удалить». После чего подождите пока завершится очистка.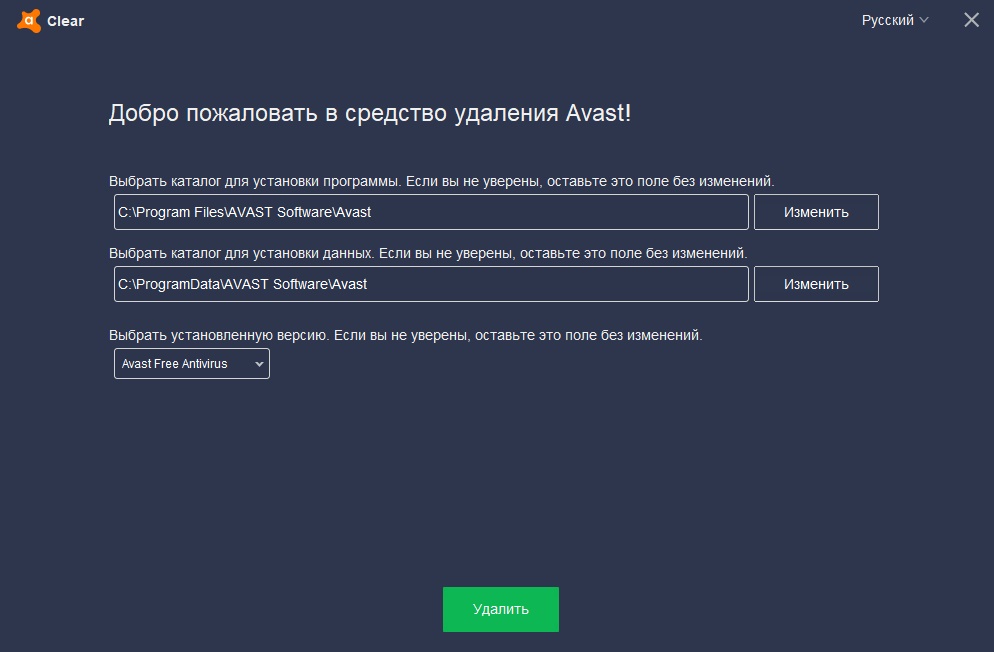
Что делать после удаления антивируса
Я удалил защитное ПО и теперь иду устанавливать другое. так делать не стоит! Сперва убедитесь, что ваша операционная система полностью очищена от ненужных оставшихся файлов в реестре и будет правильно сделать «полную чистку OC».
Какими программами воспользоваться:
- Reg Organizer;
- CCleaner;
- Wise Registry Cleaner;
- Auslogics Registry Cleaner;
- Advanced System Care Free;
- Ускоритель Компьютера;
Интересные записи:
- Как накрутить лайки в ВК
- Как ускорить Андроид
- Как восстановить удаленные контакты на телефоне
- Как убрать всплывающую рекламу на Андроиде
- Как повысить уникальность текста
- Как раскрутить группу в ВК
- Как подключить телефон к компьютеру через usb
- Как удалить группу в вк
- Как отвязать номер телефона от вк
- Как написать текст на картинке
- Как взломать пароль вай фай
- Как уменьшить размер изображения
- Как раздать интернет с телефона
- Как изменить разрешение экрана монитора
- Как сделать загрузочный диск
- Как изменить размер шрифта на компьютере