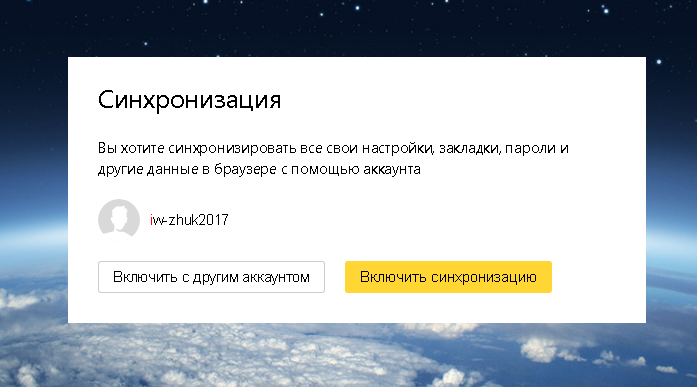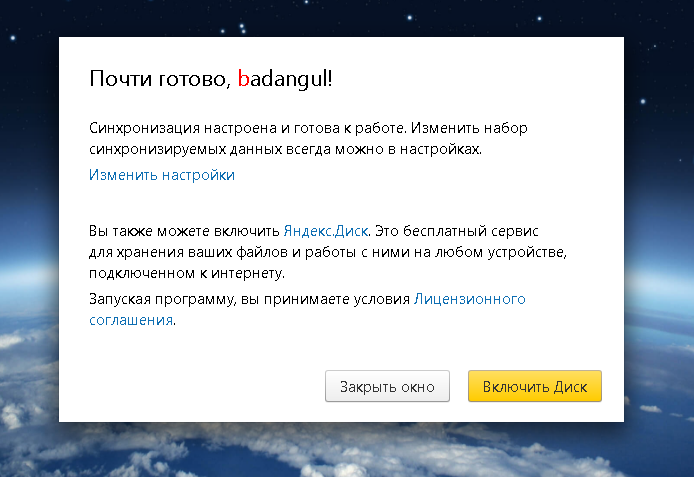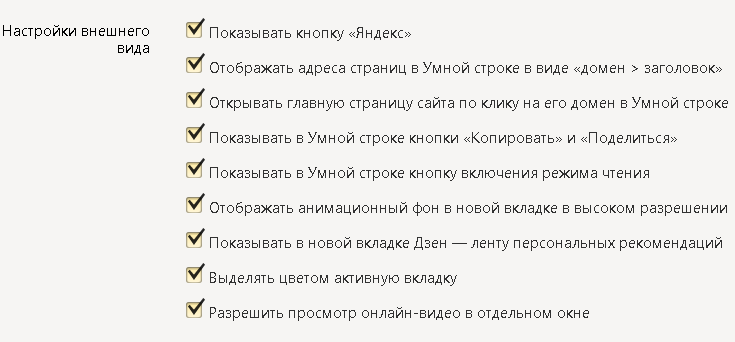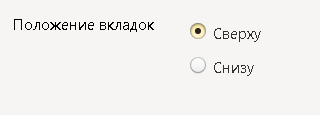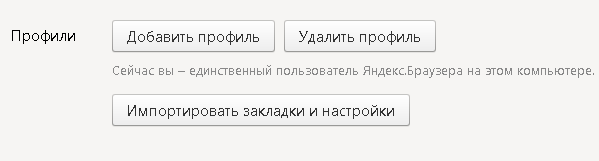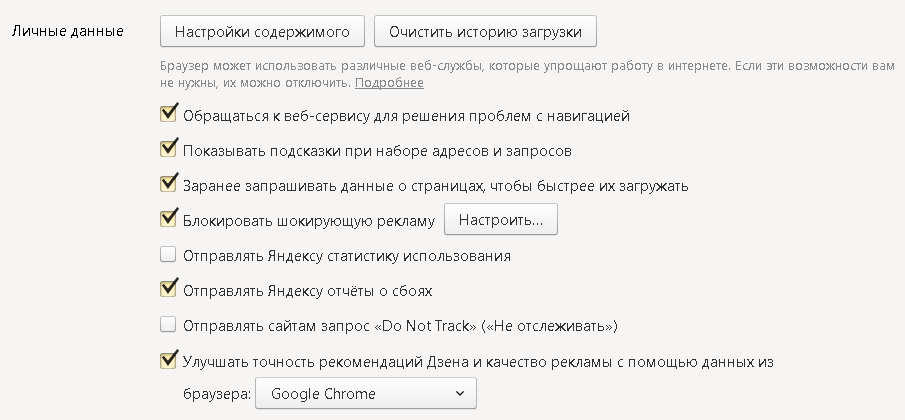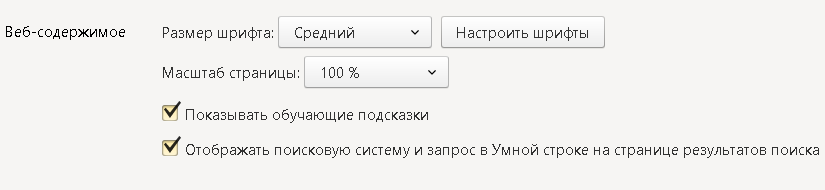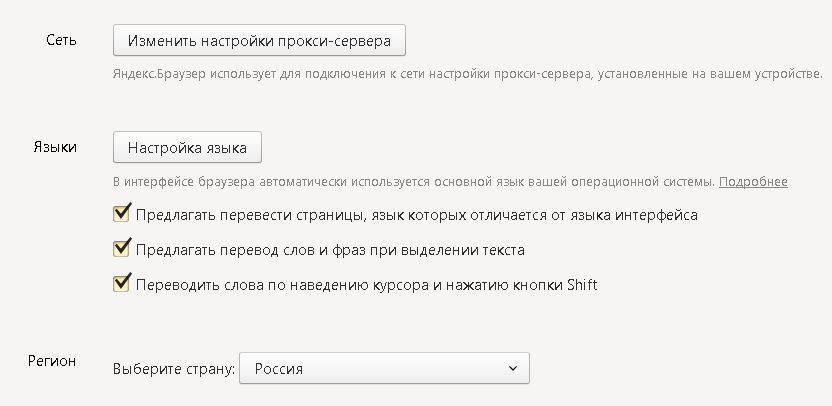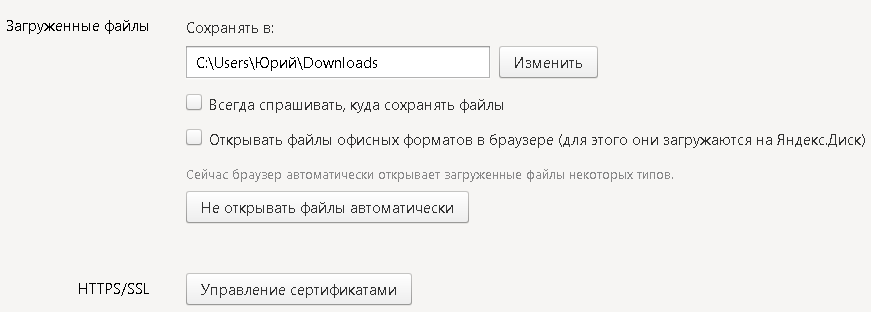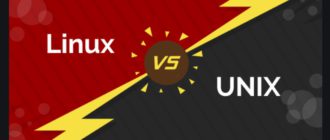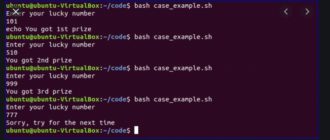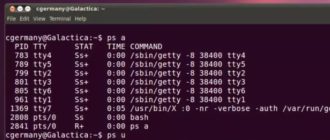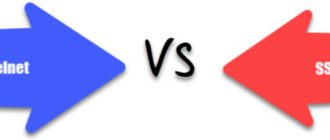Многие пользователи Интернета устанавливают Яндекс.Браузер.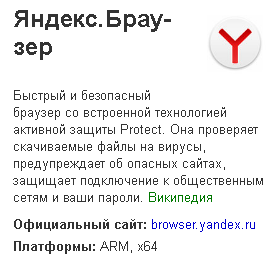
После установки этой программы важно настроить все параметры под себя, чтобы в последствии было удобно пользоваться. Точно также стоит поступать при установке любой другой программы, в частности веб-обозревателя.
Итак, сейчас мы подробно разберем, как настроить яндекс браузер, отключить ненужные функции и оптимизировать интерфейс, изменить внешний вид, включить дополнительные возможности и т.п.
- Настройки Яндекс браузера
- Как открыть панель настроек:
- Синхронизация
- Настройки внешнего вида
- Показывать панель закладок
- Поиск
- При запуске открывать
- При закрытии вкладки
- Положение вкладок
- Минимальный размер вкладок
- Уведомления
- Профили пользователей
- Браузер по умолчанию
- Турбо
- Личные данные
- Пароли и формы
- Контекстное меню
- Веб-содержимое
- Сеть, языки и регион
- Жесты мыши
- Загруженные файлы
- Система
- Сброс настроек
- Интересные записи:
Настройки Яндекс браузера
Как открыть панель настроек:
- Чтобы открыть панель настроек Яндекс браузера вам необходимо открыть веб-обозреватель Яндекс;
- Нажмите на кнопку «Меню» в верхней панели, выглядит она, как три горизонтальных штриха друг под другом;
- Выберите пункт «Настройки«.
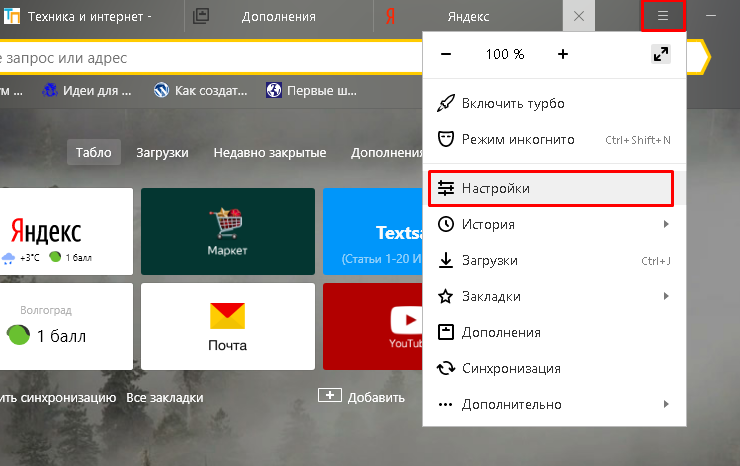
Откроется панель настроек Яндекса, где всё и предстоит изменять. Часть из параметров лучше поменять сразу после выполненной установки браузера. А остальные можно будет по мере необходимо подгонять под себя. Сейчас со всем этим разберемся.
Синхронизация
Что такое синхронизация в принципе?
В нашем случае, если нажать на кнопку «Настроить синхронизацию», то появится возможность перенести все свои закладки, пароли, историю посещений и другие параметры на любое устройство.
Как пишет сам Яндекс, вам необходимо авторизироваться .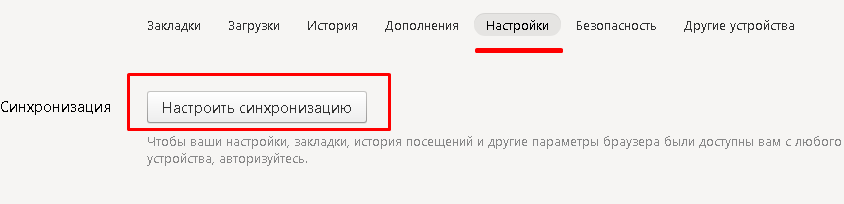
Когда вы нажмете «Настроить синхронизацию», появится сообщение:
Вы хотите синхронизировать все свои настройки, закладки, пароли и другие данные в браузере с помощью аккаунта:
Если вход в аккаунт еще не осуществлен, то появится панель для ввода логина пароля от Яндекс почты.
В следующем шаге вам надо нажать «Включить синхронизацию», а уже после, по желанию, можно Включить Диск.
Появится сообщение:
Готово! Через мгновение ваш Диск запустится. Сохраняйте изображения и другие файлы из интернета сразу на Диск правой кнопкой мыши — и вы никогда больше не потеряете их.
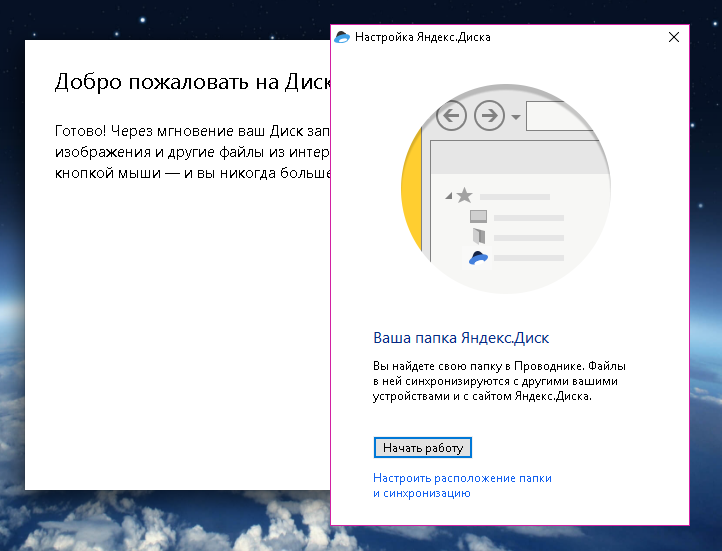 Одной из интересных функций диска является создание скриншотов. Раньше я пользовался только им, потом перешел на Lightshot.
Одной из интересных функций диска является создание скриншотов. Раньше я пользовался только им, потом перешел на Lightshot.
Настройки внешнего вида
Второй раздел настроек — это настройки внешнего вида. Параметры данного раздела позволяют изменять интерфейс обозревателя. По умолчанию каждый пункт отмечен галочкой. То есть, если что-то из представленного списка вас не устраивает, то вы можете с легкостью отключить тот или иной пункт.
Расписывать каждый отдельный элемент не стану, так как все элементарно.
Показывать панель закладок
Если вы часто сохраняете страницы для того, чтобы воспользоваться ими в будущем, то логичным будет выбрать настройку «Всегда» или «Только на Табло».
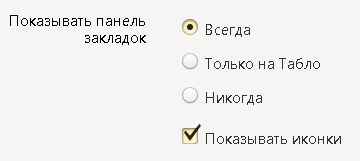 Отметив один из выше предложенных пунктов, под адресной строкой появится узкая панель, где будут отображаться сохраненные вами сайты.
Отметив один из выше предложенных пунктов, под адресной строкой появится узкая панель, где будут отображаться сохраненные вами сайты.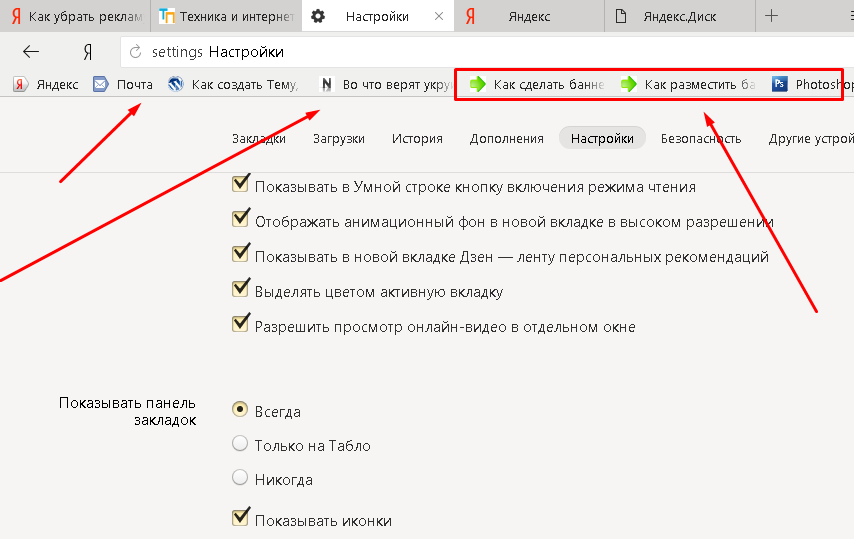
Поиск
Установите поисковую систему, которая будет использоваться в Яндекс браузере. По умолчанию, разумеется, установлен поиск от Яндекса. Но вы можете выбрать Goggle, Mail.Ru, Википедия или DuckDuckGo.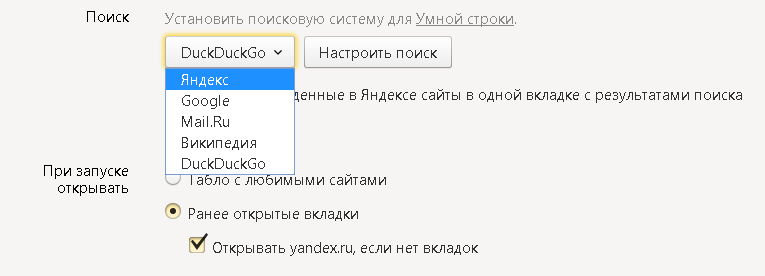
При запуске открывать
Об этом я рассказывал в статье, как восстановить вкладки в Яндекс браузере. Но мне не трудно повторить.
Многие пользователи закрывают браузер без предварительного закрытия открытых вкладок. После очередного запуска веб-обозревателя эти вкладки восстанавливаются, или не восстанавливаются, в зависимости от выбранных настроек.
Я, например, отметил галочкой пункт «Ранее открытые вкладки», так как не хочу заморачиваться с их восстановлением в ручную.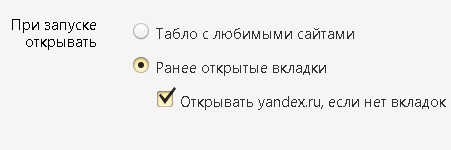
При закрытии вкладки
Когда вы закрываете какую-нибудь вкладку, куда попадете после этого действия?
Можно выбрать:
- Попадаю на последнюю активную вкладку;
- Попадаю на следующей вкладку.
Положение вкладок
На самом деле, я не вдавался в подробные настройки браузеров. Вот сейчас вместе с вами, а может и вы уже знаете. Узнал, что открытые вкладки сайтов могут располагаться не только горизонтально в верхней части веб-обозревателя, но и снизу.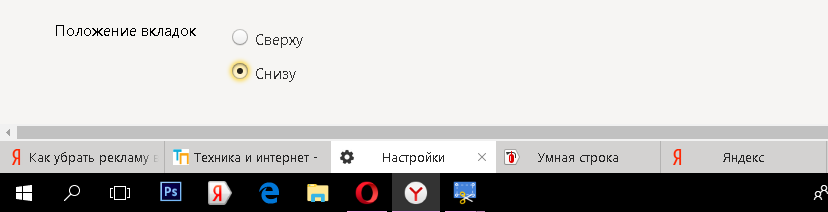
Выберите сверху или снизу и идем дальше.
Минимальный размер вкладок
Если выбрать маленькие, то, когда будет открыто 20 страниц, все вкладки будут уменьшаться по ширине и все их будет видно в верхней или нижней панели.
Выбрав «Большие», вкладки по своей ширине останутся стандартными и появится стрелочка вправо, позволяющая листать.
Уведомления
Следующий раздел «Уведомления». Вы можете сразу нажать «Выключить все уведомления на 3 часа» и ничего не будет беспокоить вас на протяжении 180 минут. 
А про какие уведомления вообще идет речь?
Чтобы разобраться в этом, нажмите «Настройка уведомлений…». У меня отображается яндекс почта и аккаунт Вконтакте. То есть мы регулируем уведомления в тех аккаунтах, которые открыты в браузере.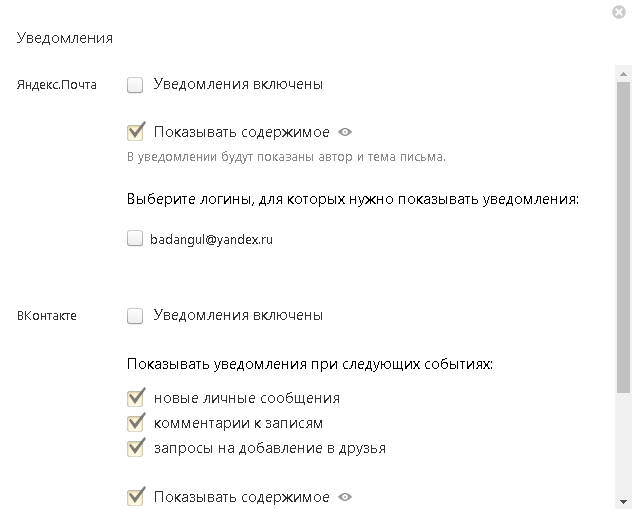
Профили пользователей
Думаю, что вы пользовались не только Яндекс браузером, но и многими другими, Опера, Мозила, Хром и.т.д. Так вот, чтобы перейти на Яндекс браузер и перенести все закладки, которые были на другом веб-обозревателе, чтобы сохранить привычную обстановку, нужно нажать на кнопку «Импортировать закладки и настройки». Подробнее о переносе данных в статье:
Опера, конечно, не Яндекс, но ситуация аналогичная и провести параллели вы сумеете.
Кнопка «Добавить профиль» позволяет создать новую учетную запись. А кликнув на «Удалить профиль» вы нарушите параметры синхронизации.
Браузер по умолчанию
Эта настройка знакома многим, она иногда появляется в диалоговом окне некоторых браузеров. Раньше у меня, например, постоянно по умолчанию был Internet Explorer. А сейчас, наверное, тоже.
По умолчанию означает, что когда вы будете открывать какой-нибудь веб-файл, не выбрал с помощью какой программы осуществлять запуск, запустится Яндекс браузер.
Турбо
В настройках всегда работает параметр автоматически включать режим турбо при медленном соединении. Вы, по желанию, можете его убрать, либо включить на постоянной основе, а не только при медленном интернет-соединении.
Работа с основными настройками завершена. Теперь можно открыть раздел дополнительных настроек. И по мере необходимости изменять их.
Личные данные
Перед настройками есть сообщение:
Браузер может использовать различные веб-службы, которые упрощают работу в интернете. Если эти возможности вам не нужны, их можно отключить.
Как я понял, настройка личных данных позволяет очищать историю посещений, блокировать рекламу, показывать подсказки, взаимодействовать с Яндексом при обнаружении сбоев.
Пароли и формы
В базовых настройках браузер предлагает запомнить введенные пароли на тех или иных сайтах, тем самым вы упрощаете себе доступ ко многим аккаунтам. Но уровень безопасности сильно падает. Если компьютер находится не только в вашем пользовании, то уберите галочки со всех параметров. Не так давно был выпуск, как сохранить пароль в Опере.
Контекстное меню
Яндекс — компания гигант и его разработчики позаботились об удобном интерфейсе, позволяющий получать информацию сразу же.
В общем, смотрите, какая крутая фишка есть у Яндекс браузера:
- Выделите интересующее вас слово или предложение;
- Кликните по стрелочке вниз возле кнопок «Найти в Яндексе» и «Копировать».
- В выпадающем контекстном меню появится информация по выделенному фрагменту. То есть отобразится то, что отобразилось бы при прописи данного запроса в поисковике.
Чтобы такая функция оставалась, вы должны отметить галочками пункты:
- «Показывать при выделении кнопки «Найти» и «Копировать»»;
- «Показывать быстрые ответы Яндекса».
Важно! Второй пункт без первого не работает.
Веб-содержимое
Данный блок настроек позволяет регулировать размер шрифта и масштаб страницы.
Другие пункты оставляйте без изменения, они пригодятся.
Сеть, языки и регион
Яндекс.Браузер использует для подключения к сети настройки прокси-сервера, установленные на вашем устройстве.
Прокси—сервер — прежде всего, это удаленный сервер, при подключении компьютера к прокси, он становится неким посредником между Вашим компьютером и интернетом.
В интерфейсе браузера автоматически используется основной язык вашей операционной системы.
Регион укажите свой.
Жесты мыши
Интересная и удобная функция, позволяющая совершать различные операции в браузере, если двигать мышью в определенных направлениях.
Чтобы понять о чем идет речь нажмите на кнопку «Подробнее», когда будете рядом с этим разделом.
Смотрите на скриншот и разбирайтесь, думаю все это достаточно просто, но в тоже время очень прикольно.
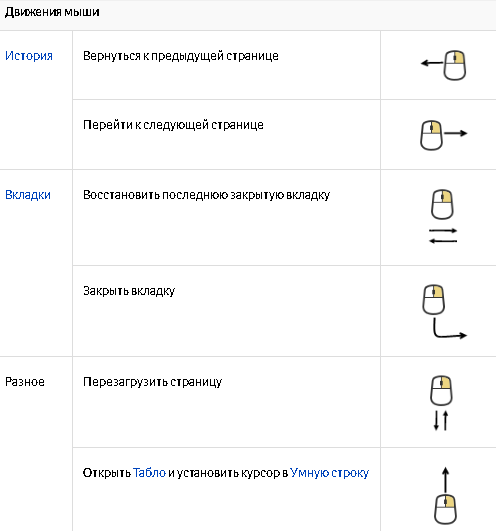 Загруженные файлы
Загруженные файлы
Все те файлы, которые загружаются в Яндексе браузере помещаются в папку загрузок Windows. Если вам не очень это нравится, то вы можете изменить настройки, указав другую папку или рабочий стол. От вас требуется лишь кликнуть по кнопке «Изменить».
Не лишним будет отметить параметр «Всегда спрашивать, куда сохранять файлы». Особенно тем людям, которые не так часто скачивают что-то из интернета. Просто, кто постоянно этим занимается, он/она помнит, куда все попадает и где искать.
Система
Три параметра, которые не стоит изменять. На счет последнего пункта есть сомнения. Может быть, галочку следует и убрать.
 Сброс настроек
Сброс настроек
Восстановление первоначальных настроек. Если нажмете на эту кнопку, тогда все наши изменения будут недействительны.
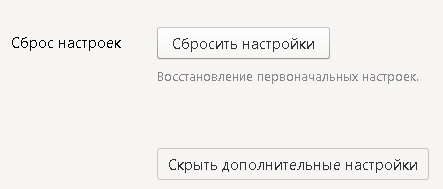 И уже я вижу кнопку «Скрыть дополнительные настройки», а значит настройки Яндекс браузера полностью выполнены.
И уже я вижу кнопку «Скрыть дополнительные настройки», а значит настройки Яндекс браузера полностью выполнены.
Если возникнут вопросы по настройкам браузера, тогда переходите по ссылке и там вы найдете подробные ответы.
https://yandex.ru/support/browser-classic/faq/faq-settings.xml
Интересные записи:
- Как проверить скорость интернета на компьютере
- Как восстановить пароль в скайпе
- Как загрузить видео на ютуб
- Как быстро проиндексировать страницы сайта
- Дефрагментация жесткого диска
- Как очистить жесткий диск
- Программы поиска дубликатов файлов
- Как увеличить быстродействие компьютера
- Как подключить телефон к компьютеру через usb
- Как накрутить лайки в ВК
- Как удалить группу в вк
- Как ускорить Андроид
- Как восстановить удаленные контакты на телефоне
- Как проверить скорость интернета на компьютере
- Как включить виртуальную клавиатуру
- Черный экран при включении компьютера
- Как изменить разрешение экрана монитора
- Как перезагрузить компьютер
- Как взломать страницу вконтакте
- Как изменить время на компьютере