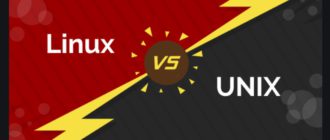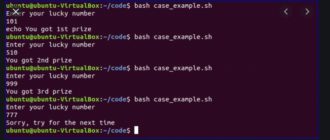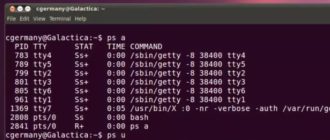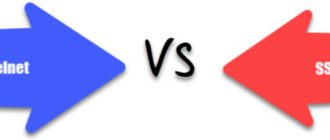Теперь, когда мы знаем, что такое Linux, пришло время узнать, как мы должны установить его на компьютер, и выбрать, какой дистрибутив мы должны использовать. Давайте начнем с понимания, что такое дистрибутив Linux.
- Что такое дистрибутив Linux?
- Сколько существует дистрибутивов?
- Лучший дистрибутив Linux!
- Как установить Linux
- Установка Linux с USB-накопителя
- Установка Linux с CD-ROM
- Установка Linux с помощью виртуальной машины
- ЧАСТЬ A) Загрузите и установите Virtual Box
- ЧАСТЬ Б) Скачать Ubuntu
- ЧАСТЬ C) Создание машины в Virtual Box
- ЧАСТЬ D) Как установить Ubuntu
- Выводы
Что такое дистрибутив Linux?
Что ж, теперь вы знаете, что Linux имеет открытый исходный код и бесплатное использование ядра. Он используется программистами, организациями, коммерческими и некоммерческими компаниями по всему миру для создания операционных систем в соответствии с их индивидуальными требованиями.
Чтобы предотвратить попытки взлома, многие организации хранят свои операционные системы Linux в секрете.
Многие другие делают свои варианты Linux общедоступными, так что весь мир может получить выгоду в целом.
Эти версии/типы/виды операционной системы Linux называются дистрибутивами.
Сколько существует дистрибутивов?
В настоящее время доступны сотни операционных систем или дистрибутивов Linux . Многие из них разработаны с определенной целью. Например, для запуска веб-сервера или сетевых коммутаторов, таких как маршрутизаторы, модемы и т.д.
Последний пример одного из самых популярных дистрибутивов Linux для смартфонов Android!
Многие из этих дистрибутивов созданы, чтобы предлагать отличные персональные компьютеры.
Вот несколько популярных дистрибутивов Linux (также называемых Linux Distro) —
| Распространение Linux | имя | Описание |
 |
Арка | Этот дистрибутив Linux популярен среди разработчиков. Это независимо разработанная система. Он разработан для пользователей, которые предпочитают делать это самостоятельно. |
 |
CentOS | Это один из наиболее часто используемых дистрибутивов Linux для корпоративных и веб-серверов. Это бесплатная операционная система корпоративного класса, в значительной степени основанная на Red Hat Enterprise Distro. |
 |
Debian | Debian — это стабильный и популярный некоммерческий дистрибутив Linux. Он широко используется в качестве настольного дистрибутива Linux и ориентирован на пользователя. Он действует строго в рамках протоколов Linux. |
 |
Fedora | Еще один дистрибутив на основе ядра Linux, Fedora, поддерживается проектом Fedora, созданным Red Hat. Он популярен среди пользователей настольных компьютеров. Его версии известны своим коротким жизненным циклом. |
 |
Gentoo | Это распространение на основе исходного кода, что означает, что вам необходимо настроить код в своей системе, прежде чем вы сможете его установить. Это не для новичков в Linux, но наверняка понравится опытным пользователям. |
 |
LinuxMint | Это один из самых популярных доступных настольных дистрибутивов. Она была запущена в 2006 году и сейчас считается четвертой по популярности операционной системой в компьютерном мире. |
 |
OpenSUSE | Это простая в использовании и хорошая альтернатива MS Windows. Его легко настроить, а также его можно запускать на небольших компьютерах с устаревшими конфигурациями. |
 |
RedHat Enterprise | Другой популярный дистрибутив Linux для предприятий — это Red Hat Enterprise. Он произошел от Red Hat Linux, выпуск которого был прекращен в 2004 году. Это коммерческий дистрибутив, очень популярный среди своих клиентов. |
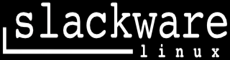 |
Slackware | Slackware — одна из старейших ОС на базе ядра Linux. Это еще один простой настольный дистрибутив. Она нацелена на создание «Unix-подобной» ОС с минимальными изменениями в ядре. |
 |
Ubuntu | Это третья по популярности операционная система для настольных ПК после Microsoft Windows и Apple Mac OS. Он основан на дистрибутиве Debian Linux и известен как среда рабочего стола. |
Лучший дистрибутив Linux!
Термин «лучший» является относительным. Каждый дистрибутив Linux создан для определенной цели, чтобы удовлетворить потребности своих целевых пользователей.
Дистрибутивы для настольных ПК доступны бесплатно на соответствующих веб-сайтах. Возможно, вы захотите попробовать их один за другим, пока не узнаете, какой дистрибутив вам нравится больше всего. Каждый из них предлагает свой уникальный дизайн, приложения и безопасность .
Мы будем использовать Ubuntu для наших учебных целей, так как это легко понять новичку.
Как установить Linux
Давайте посмотрим на приведенное ниже руководство по установке Linux, в котором есть различные методы, которые мы можем использовать для загрузки Linux (Ubuntu) и его установки.
Установка Linux с USB-накопителя
Это один из самых простых способов установки Ubuntu или любого другого дистрибутива на ваш компьютер. Следуйте инструкциям по установке Ubuntu с USB.
- Шаг 1) Загрузите файлы .iso или ОС на свой компьютер по этой ссылке.
- Шаг 2) Загрузите бесплатное программное обеспечение, например « Универсальный установщик USB», чтобы сделать загрузочную флешку.
- Шаг 3) Выберите дистрибутив Ubuntu из раскрывающегося списка, чтобы поместить его на USB. Выберите загрузку вашего iso-файла Ubuntu на шаге 1. Выберите букву диска USB для установки Ubuntu и нажмите кнопку создания.
- Шаг 4) Нажмите ДА, чтобы установить Ubuntu на USB.
- Шаг 5) После того, как все будет установлено и настроено, появится небольшое окно. Поздравляем! Теперь у вас есть Ubuntu на USB-накопителе, загрузочный и готовый к работе.
Установка Linux с CD-ROM
Тем, кому нравится, как работает компакт-диск, стоит попробовать этот метод.
- Шаг 1) Загрузите файлы .iso или ОС на свой компьютер по этой ссылке http://www.ubuntu.com/download/desktop.
- Шаг 2) Запишите файлы на компакт-диск.
- Шаг 3) Загрузите компьютер с оптического привода и следуйте инструкциям по мере их поступления.
Установка Linux с помощью виртуальной машины
Это популярный метод установки операционной системы Linux. Виртуальная установка предлагает вам свободу запуска Linux на существующей ОС, уже установленной на вашем компьютере. Это означает, что если у вас работает Windows, вы можете просто запустить Linux одним нажатием кнопки.
Программное обеспечение виртуальных машин, такое как Oracle VM, может легко установить Linux в Windows. Посмотрим на них.

ЧАСТЬ A) Загрузите и установите Virtual Box
Скачайте Virtual Box по этой ссылке — https://www.virtualbox.org/wiki/Downloads/.
В зависимости от вашего процессора и ОС выберите соответствующий пакет. В нашем случае мы выбрали Windows с AMD. После завершения загрузки откройте установочный файл и выполните следующие действия:
- Шаг-1) Нажмите Далее
- Шаг 2) Выберите каталог для установки VirtualBox и нажмите «Далее».
- Шаг 3) Выберите значок рабочего стола и нажмите «Далее», теперь нажмите «Да».
- Шаг 4) Нажмите «Установить», чтобы установить Linux в Windows.
- Шаг 5) Теперь начнется установка виртуального бокса. После завершения нажмите кнопку «Готово», чтобы запустить Virtual Box.
Панель виртуального бокса выглядит так:
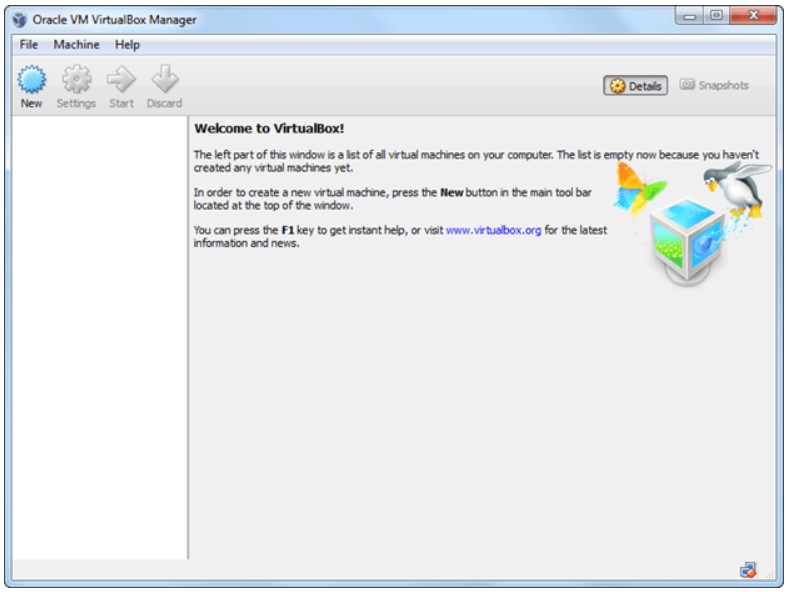
ЧАСТЬ Б) Скачать Ubuntu
Посетите эту ссылку — https://ubuntu.com/download/desktop, чтобы загрузить Ubuntu.
Вы можете выбрать 32/64-битные версии по вашему выбору.
ЧАСТЬ C) Создание машины в Virtual Box
- Шаг-1) Откройте виртуальную коробку и нажмите новую кнопку
- Шаг 2) В следующем окне , укажите имя вашей операционной системы , которые вы устанавливаете в виртуальном окне. И выберите ОС, например Linux, и версию Ubuntu 32 bit. И нажмите «Далее»
- Шаг 3) Теперь назначьте размер оперативной памяти вашей виртуальной ОС. Я рекомендовал сохранить оперативную память 1024 МБ (1 ГБ), чтобы лучше работать с Ubuntu. И нажмите «Далее».
- Шаг 4) Теперь, чтобы запустить ОС в виртуальном окне, мы должны создать виртуальный жесткий диск, щелкнуть «Создать виртуальный жесткий диск сейчас» и нажать кнопку «Создать». Виртуальный жесткий диск — это место, где будут находиться установочные файлы ОС и данные / приложения, которые вы создаете / устанавливаете на этом компьютере с Ubuntu.
- Шаг 5) выберите вариант VHD (виртуальный жесткий диск) и нажмите «Далее».
- Шаг 6) Щелкните по динамически выделенному и нажмите «Далее». Это означает, что размер диска будет динамически увеличиваться в соответствии с требованиями.
- Шаг 7) Выделите память вашему виртуальному жесткому диску. Рекомендуется 8 ГБ. Нажмите на кнопку «Создать».
- Шаг
 Теперь вы можете увидеть название машины на левой панели.
Теперь вы можете увидеть название машины на левой панели.
Итак, машина (ПК) с жестким диском 8 ГБ и оперативной памятью 1 ГБ готова.
ЧАСТЬ D) Как установить Ubuntu
- Шаг 1 ) Выберите машину и нажмите Пуск.
- Шаг 2) Выберите вариант папки
- Шаг 3) Выберите ISO-файл Ubuntu
- Шаг 4) Нажмите Пуск
- Шаг 5) У вас есть возможность запустить Ubuntu БЕЗ установки. В этом руководстве будет установлена Ubuntu
- Шаг 6) Нажмите «Продолжить».
- Шаг 7) Выберите опцию, чтобы стереть диск и установить Ubuntu, и нажмите «Установить сейчас». Эта опция устанавливает Ubuntu на наш виртуальный жесткий диск, который мы сделали ранее. Это не повредит вашему ПК или установке Windows
- Шаг
 Выберите свое местоположение для настройки часового пояса и нажмите «Продолжить».
Выберите свое местоположение для настройки часового пояса и нажмите «Продолжить». - Шаг 9) Выберите раскладку клавиатуры, по умолчанию выбран английский (США), но если вы хотите изменить, вы можете выбрать его в списке. И нажмите продолжить
- Шаг 10) Выберите имя пользователя и пароль для учетной записи администратора Ubuntu. Эта информация необходима для установки любого программного пакета в Ubuntu, а также для входа в вашу ОС. Заполните свои данные и отметьте вход автоматически, чтобы игнорировать попытку входа, и нажмите продолжить
- Шаг 11) Начнется процесс установки. Может занять до 30 минут. Подождите, пока не завершится процесс установки.
- Шаг 12) После завершения установки вы увидите рабочий стол Ubuntu.
Выводы
- Операционная система на основе Linux ядра называется дистрибутивом
- Доступны сотни дистрибутивов, некоторые из которых предназначены для выполнения единственной цели, например, для запуска серверов, работы в качестве сетевых коммутаторов и т.д.
- Назвать лучший дистрибутив Linux сложно, так как они созданы для разных.
Интересные записи: